
| WinZip Pro and WinZip Enterprise feature |
Specify Zip File (WinZip Job Wizard)
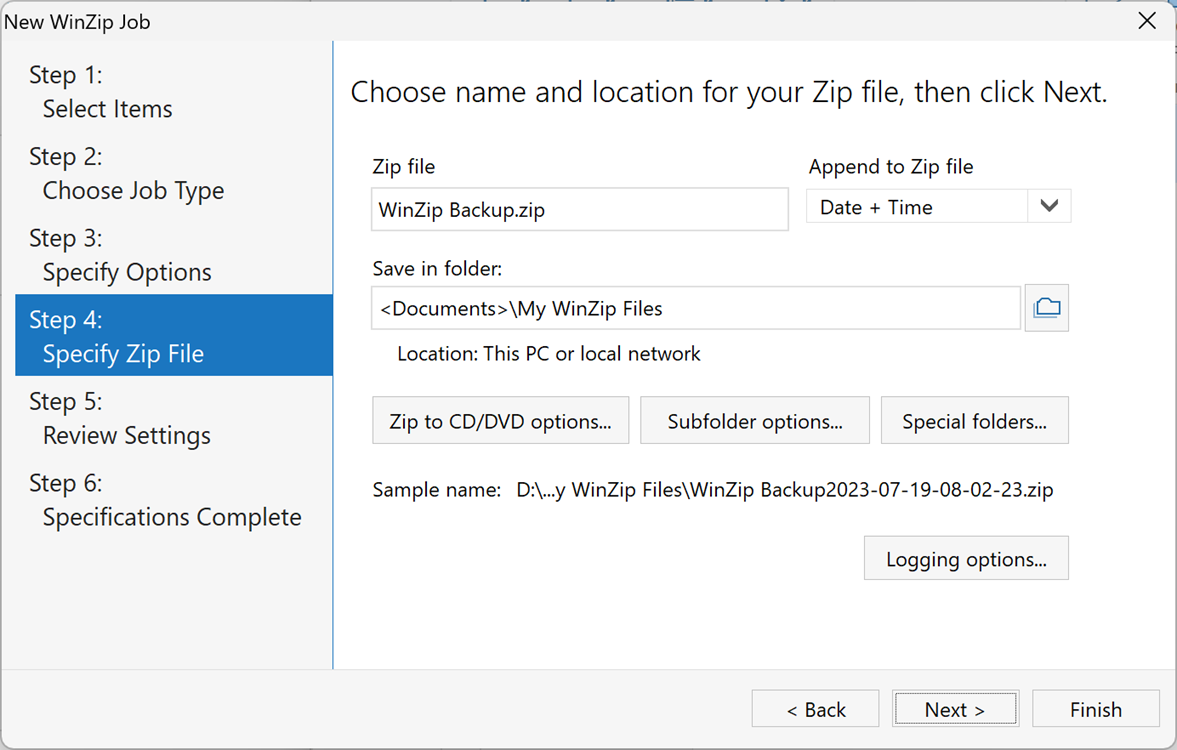
The Specify Zip File panel of the WinZip® Job Wizard gives you options for naming the Zip file, specifying its location, and logging the job as it runs.
The Sample name field gives you an idea of what the final Zip file name and folder will look like. The final name may vary from what is shown here if variable information is appended to the Zip file name, if generic folder names are used, or if you choose to save the Zip file in a variably named subfolder. (All of these options are described below.)
Zip file name
Type the name you want to use for the Zip file that the job will create. Do not include a drive letter or a folder. You may change the name after step 6,
The default name is WinZip Backup.zip. To help you to prevent over writing a file of the same name already saved in the folder, Append to Zip file name is set to Date + Time. You may type any name you wish and either configure to have nothing added to the end of the file name or choose something else to be appended.
Append to Zip file name
You may elect to append variable information to the Zip file name. This option allows you to run the same job at various times without overwriting previously created Zip files. When creating an Update backup, Differential backup, or an Incremental backup you should use one of the append options. The Append to Zip file name options are:
- Date (yy-mm-dd), Date (yyyy-MM-dd), and Date + Time append the date in various formats to your Zip file name. (Date + Time appends the date as yyyy-mm-dd plus the time as hh-mm-ss.)
- For example, if you choose Date (yy-mm-dd), and you run the job shown in the sample screen above February 1, 2020, then the Zip file would be named WinZip Backup20-02-01.zip(x).
- Time (hh-mm-ss) appends the time of the day to the Zip file name. A 24-hour time format is used.
- Day of week (ddd) appends the three-letter abbreviation of the current day of the week. For example, if you run the job shown in the sample screen above on Friday, the Zip file would be named WinZip BackupFri.zip(x).
- Day of month (dd) appends the two-digit day of the month. For example, if you run the job shown in the sample screen above on February 1, 2020 the Zip file would be named WinZip Backup01.zip(x).
If (nothing) is chosen, nothing will be appended to the Zip file name.
Save in folder
The default location for your Zip file is a folder named My WinZip Files in the current user's Documents folder. There are several options available to you for changing the location for the Zip file.
- You can change the folder by manually typing a folder name (such as C:\Jobs\) or by browsing to the desired folder using the browse
 button.
button. - You can specify the folder using a "generic" (also called "special") folder name. Generic folder names refer to common system folders such as MDocuments. The physical locations for these folders may vary from one machine or user to another, and using generic names allows you to use the same job on multiple computers or for different users on the same computer. When a generic name is used, WinZip locates and uses the correct physical folder when the job runs.
- For example, if you use the generic folder name , and the current user's Documents folder at run time is C:\Documents and Settings\Jane\Documents, the Zip file would be stored in that folder.
- If you know the generic name, you can type it manually. Otherwise, click the Special Folders button to choose the name from a list. The most commonly-used generic folders are initially shown in the listing; to see additional generic folders, check the box labeled Show all.
- Note: not all generic folders are supported by all versions of Windows. If you are going to use a job on multiple systems with varying versions of Windows, be sure to test it on all versions.
- Subfolder Options allows you to store the Zip file in a subfolder of the folder you've specified. The subfolder name is set when the job runs and can be the current day of the week, the current day of the month, the current month, or the current user's name.
- For example, suppose you've specified the folder name as C:\Jobs, and you've selected "current user" in Subfolder options. If a user named "Bill" runs the job, the Zip file will be placed in a folder named C:\Jobs\Bill.
Note that WinZip will create the required folder when the job runs if it does not already exist.
Zip to CD/DVD Options
This option allows you to modify the write speed that WinZip will use to write data to CD or DVD. The selection affects the job only if Save in folder evaluates to a CD or DVD drive when the job is run. See Zip to CD/DVD Options for full information.
Logging Options
This option allows you to have the results of your job logged to a file. The file will have the same name as your Zip file but with the extension changed from ".zip" or ".zipx" to ".log.txt".
When logging is enabled, WinZip will run silently and will not display any errors. This allows you to schedule your job and have it run unattended. Because no errors are displayed, you must view the log file to see if your job was successful.
See help for the Logging Options dialog for full details.