WinZip is a versatile file compression and archiving tool that also offers a powerful backup feature. This knowledge base article will guide you through the process of restoring backups in WinZip.
Note: a WinZip Pro or WinZip Enterprise license is required in order to use WinZip jobs.
You have chosen a backup strategy, you have been regularly backing up your data, and you now have the need to retrieve some or all of that data. You have one or more backup Zip files to restore this data on your computer. What do you do next?
The simplest answer is to open the appropriate Zip file(s) and click Unzip. This will open the Unzip dialog which will allow you to extract the contents of the Zip file into a location that you specify. Before clicking Unzip in the Actions pane, you may want to check your Unzip Options and make any changes that may be necessary.
If you have multiple backup Zip files created using different job types, the restore process may be a little more complex. To help with this, please review the scenarios below.
Scenarios to illustrate the data restoration process
In the scenarios below, you will need to unzip your backup Zip files in the order listed in the Steps to restore column. This will ensure that you have the latest data once you have finished.
|
Scenarios |
Steps to restore |
|---|---|
|
Unzip the Zip file created on Wednesday; it should contain the latest set of data |
|
|
|
|
In general, you will save time restoring backups if you use Differential Data Backups in your backup plan. However, it is also true that this type of plan will use more space compared to using Incremental Data Backups. This is due to the fact that the Zip files from each differential backup will contain all the files that have changed or are new since the previous full backup. It can also take longer to create the differential Zip files, since they generally include more files. On the other hand, incremental Zip files only include files that have changed since the most recent incremental or full data backup, they are usually smaller, and will usually take less time to create.
By following the below instructions, you will be able to retrieve your backed-up files easily and efficiently.:
-
Open WinZip
-
Navigate to the Backup/Clean tab and switch to Simple Secure Backup:
- Within the Backup/Clean tab, look for the option to switch to Simple Secure Backup mode.
-
Click on the Folder option and a window will be prompted:
- In Simple Secure Backup mode, you will find different options for managing your backups.
- Locate and click on the Folder option. This option allows you to browse and select the backup folder where your files are stored.
- After clicking on the "Folder" option, a window will be prompted, displaying the file explorer.
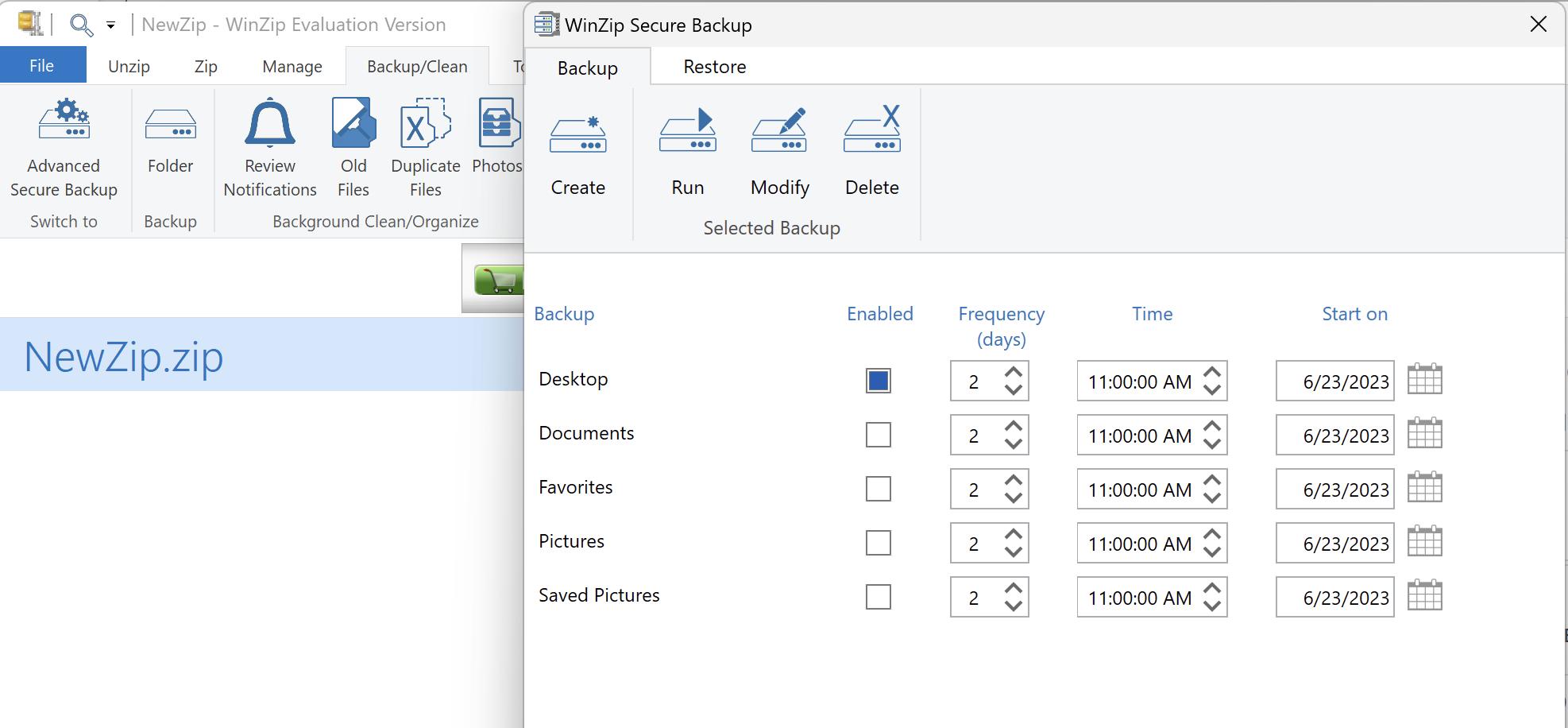
-
Click on the Restore tab
-
Select the backup to be restored:
- On the right pane of the Restore tab, you will find a section labelled Available backups.
- Look for the list of available backups within this section.
- Identify and select the specific backup that contains the files you want to restore. You may see the backup name, date, or other details to help you identify the correct backup.
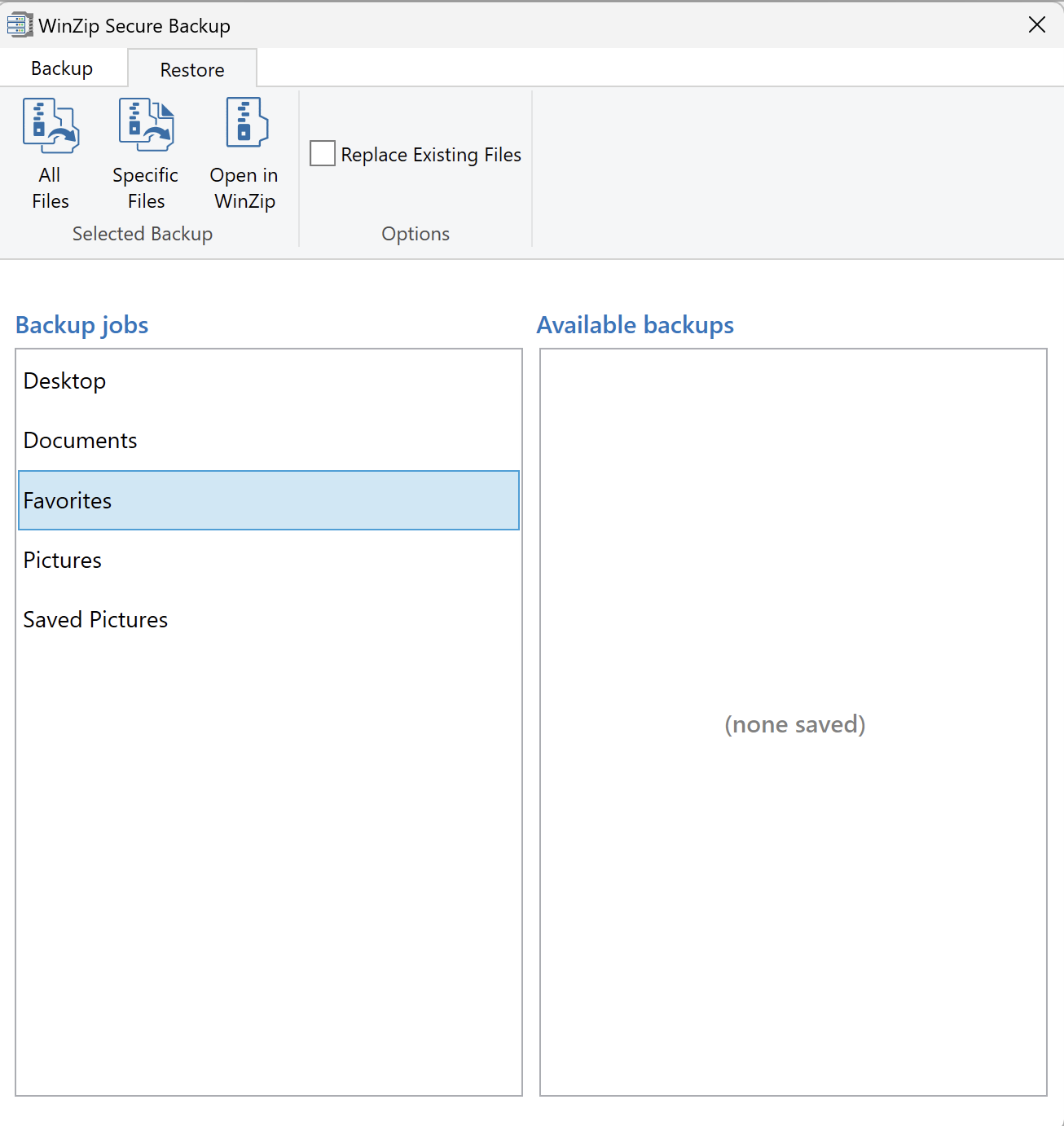
-
Initiate the restoration process : Click on the Restore option to begin the restoration process.
-
Wait for the restoration to complete:
- The restoration process may take some time, depending on the size and complexity of the backup and the speed of your system.
- Avoid interrupting the restoration process and be patient while WinZip retrieves and restores the files from the selected backup.
Was this article helpful?
Tell us how we can improve it.