WinZip Express for SharePoint
The WinZip® Express for SharePoint add-on streamlines file compression and sharing directly from SharePoint. Just select your files right in the SharePoint window, launch WinZip Express for SharePoint from the drop-down menu, and choose from several options for compression, encryption, and sharing to secure and distribute your files.
Requirements: WinZip Express for SharePoint must be installed on the SharePoint server.
Launching WinZip Express for SharePoint
To launch WinZip Express for SharePoint, check the desired item or items in the SharePoint window, right-click one of them, and click Zip and Share. 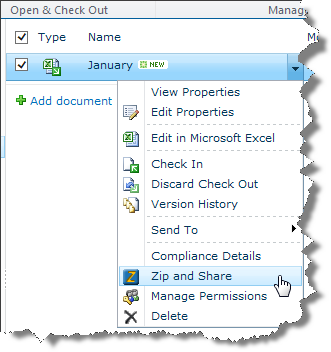
Using WinZip Express for SharePoint
When WinZip Express for SharePoint is launched, you will see the WinZip Express dialog: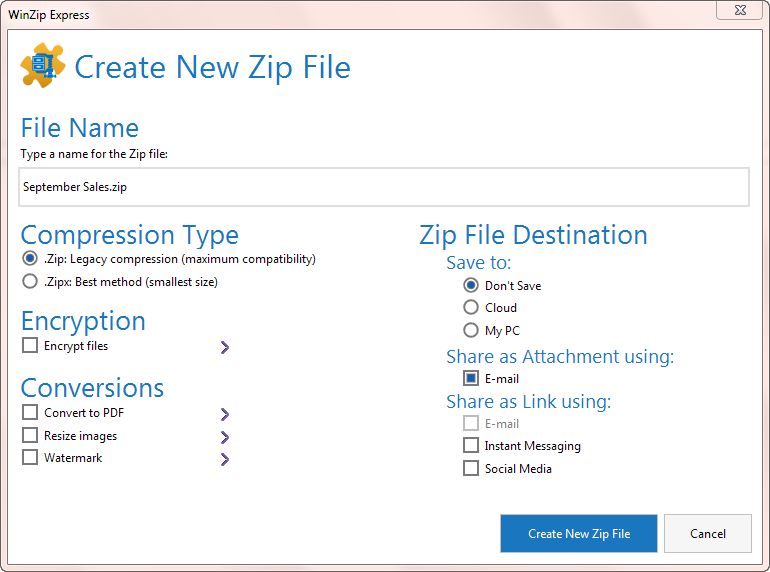
Simply set the options the way you want them and click OK.
Type a name for the Zip file
WinZip will suggest a unique name for the Zip file. You can change the name here by simply typing it. If you are going to save the Zip file to your PC, don't include the folder name here; that will be specified when the Zip file is saved.
Compression type
Choose what type of compression you would like WinZip to use.
- .Zip: Legacy compression: Choose this option if you frequently share your files with others who may be using older Zip file utilities. The compressed files will usually be larger than they would be if compressed with the Best method option, but your recipients will be able to use any Zip file utility to view them.
- .Zipx: Best method: Choose this option to provide optimal compression for minimal use of storage space. Best method uses a special Jpeg compression method that compresses JPEG pictures better than other methods with no loss of picture quality (there is no loss of picture quality with any WinZip compression method). Choosing Best method will result in a .zipx file. To extract these Zip files, you will need WinZip 12.1 or later.
Encryption
Check Encrypt files if you want to encrypt the files as they are added to your Zip file. Click the settings button (>) to select the type of encryption.
Conversions before zipping
These options allow you to resize and/or watermark PDFs, pictures, and other images as they are added to your Zip file.
- Check Convert to PDF to convert Word documents, Excel spreadsheets, and PowerPoint presentations to PDF files as the are added. Click the settings button (>) to set PDF conversion options.
- Check Resize images if you want to resize your pictures and other images as they are added. Click the settings button (>) to select the desired size.
- Check Watermark if you want to add a watermark to your PDFs, pictures, and other images as they are added. Click the settings button (>) to select the watermark and the watermarking options.
Zip file destination
This section tells WinZip what to do with the finished Zip file. The options allow you to save and/or share the file.
- Save to: If you want to save your Zip file, choose either Cloud (to save the file to a cloud service) or My PC (to save the file to your PC or a network location). If you don't need to save the file, choose Don't Save. Note that you don't need to save the Zip file in order to share it using the options described below.
- Share as Attachment using: Check this option if you want to send your Zip file as an e-mail attachment. You will have an opportunity to specify the recipients, subject, and content. Note: If E-mail in the Share as Link using section is checked, you will need to uncheck it first.
- Share as Link using:
- E-mail: WinZip will upload the Zip file to a cloud service and then create an e-mail message containing a link to the file. You will have an opportunity to specify the recipients, subject, and content. Note: If E-mail in the Share as Attachment using section is checked, you will need to uncheck it first.
- Instant Messaging: WinZip will upload the Zip file to a cloud service and then send a link to the file via instant messaging. You will have an opportunity to specify the message content and select the recipients.
- Social media: WinZip will upload the Zip file to a cloud service and send a link to the file via Facebook, Twitter, or LinkedIn. You will have an opportunity to select the service and, for Facebook and LinkedIn, the recipients.
Note that you can choose more than one option in the Share as Link section.
Related topics
- Find more WinZip Express Add-Ons.
Was this article helpful?
Tell us how we can improve it.