WinZip and Jump Lists
What are Jump Lists?
Jump Lists were introduced by Microsoft in Windows 7. Jump Lists are lists of recently opened items, such as files or folders, that are organized by the program that was used to open them. Jump Lists can be accessed on the Start menu or on the taskbar. You can use a program's Jump List to open items and access certain tasks associated with that program. You can also pin favorites to a Jump List so you can quickly access the items that you use every day.
The WinZip Jump List
WinZip takes advantage of the Windows Jump List feature. WinZip's Jump List can be accessed from the Start menu or the taskbar.
Working with WinZip's Jump List on the Start menu
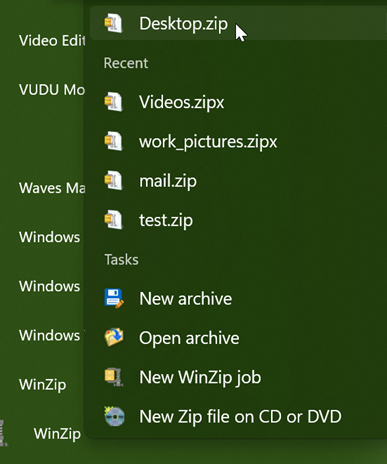
To view WinZip's Jump List on the Start menu:
- Click Start
- Navigate to WinZip and expand if necessary
- Right click on WinZip
Working with WinZip's Jump List on the taskbar
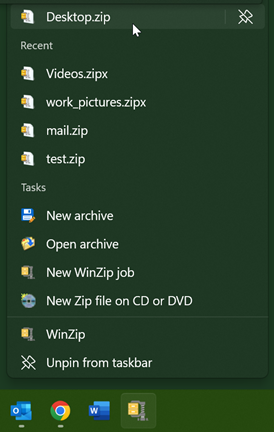
To view WinZip's Jump List on the taskbar:
Right-click the WinZip icon on the taskbar. This icon will be available if WinZip is running or if you've pinned WinZip to the taskbar.
Using the WinZip Jump List
To pin the WinZip Jump List on the Start menu or taskbar
You can pin the WinZip Jump List on the Start menu or the taskbar so that it will always be available by doing the one of the following:
- Using the WinZip desktop icon:
- Right-click on the WinZip icon on the desktop and click Pin to Taskbar or Pin to Start Menu on the right-click shortcut menu.
- From the Start menu:
- Click Start.
- If WinZip has been run recently, WinZip will show up in the recently used list of the Start menu. Otherwise, click on All Programs and then WinZip to display the WinZip menu entry.
- Right-click on the WinZip entry and click Pin to Taskbar or Pin to Start Menu.
- From the taskbar:
- Start WinZip.
- Right-click on the WinZip icon on the taskbar.
- Click Pin this program to taskbar.
To pin an item onto the WinZip Jump List
Pinning an item onto the WinZip Jump List will make it always available on the Jump List.
- Access the WinZip Jump List.
- Point to the item in the WinZip Jump List. You should see a pushpin icon to the right of the menu item.
- Click on the pushpin icon (Pin to this list). The menu item will be moved under the Pinned section of the WinZip Jump List and will be available permanently in the WinZip Jump List.
To unpin an item from the WinZip Jump List
- Access the WinZip Jump List.
- Point to the item in the Pinned section of the WinZip Jump List. You should see a pushpin icon to the right of the menu item.
- Click on the pushpin icon (Unpin from this list). The menu item will be removed from the Pinned section of the WinZip Jump List. It may still be listed in the Jump List. To remove the item from the WinZip Jump List completely after unpinning it, right-click on the item and click Remove from this list.
To open an item from the WinZip Jump List
Archives that you have recently opened and WinZip Jobs that you have recently run will automatically appear in the WinZip Jump List. Any pinned items will also be available.
- Access the WinZip Jump List.
- Click on the item on the WinZip Jump List. If you click on an archive, it will open in WinZip. If you click on a Job file, WinZip will run or edit it depending on your setting for When a WinZip job file is double-clicked in the WinZip Options dialog on the General tab or WinZip will open the WinZip Job Warning dialog to allow you to select the action.
To run tasks from the WinZip Jump List
The WinZip Jump List includes the following tasks:
- New archive starts WinZip and opens a new, empty Zip file named NewZip.zip.
- Open archive starts WinZip and opens the Open WinZip File dialog so you can select an archive to open.
- New WinZip job starts WinZip and opens the Create WinZip Job dialog so you can create a new WinZip Job.
- New Zip file on CD or DVD starts WinZip and opens the New Zip File on CD or DVD dialog so you can create a new Zip file and burn it to a CD or DVD.
To clear the WinZip Jump List
Please note that the following directions will clear all Jump Lists and not just the WinZip Jump List.
- Open the Taskbar and Start Menu Properties dialog by right-clicking on an empty part of the taskbar and clicking Properties.
- Click the Start Menu tab.
- To clear the list of recently opened files in the Jump Lists on the taskbar and Start menu, uncheck the Store and display recently opened items in the Start menu and the taskbar check box.
- Click OK.
To begin displaying recently opened files in the Jump Lists again, check the check box again, and then click OK.
To control the number of recent items to display in the WinZip Jump List
Please note that the following directions will control the number of recent items to display in all Jump Lists and not just the WinZip Jump List.
- Open the Taskbar and Start Menu Properties dialog by right-clicking on an empty part of the taskbar and clicking Properties.
- Click the Start Menu tab.
- Click the Customize button to open the Customize Start Menu dialog.
- At the bottom of the Customize Start Menu dialog, change the Number of recent items to display in Jump Lists to the desired number of items to display.
- Click OK to close the Customize Start Menu dialog.
- Click OK to close the Taskbar and Start Menu Properties dialog.
Was this article helpful?
Tell us how we can improve it.