| WinZip Pro and WinZip Enterprise feature |
WinZip PDF Express
WinZip® PDF Express adds a few features to WinZip’s arsenal of options that should be useful to many users. These include adding pages, deleting pages, and reordering them.
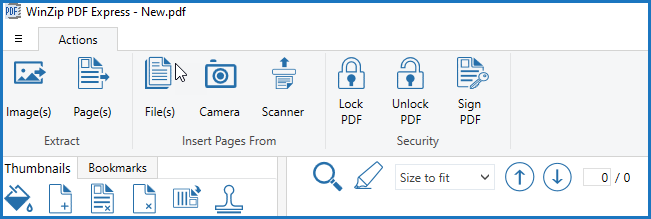
The menu allows all the standard opening and saving options. It also provides for printing an open file and sharing it.
The two items in the Extract section are:
- Images: You may extract pictures/images from the pages you have selected in your PDF file
- Pages: Extract the pages you have selected and save them as PDF files or any other supported document.
In the Insert Pages From section, you can click to choose:
- File(s): Insert any supported document page. If it is not already a PDF file, WinZip PDF Express will convert it before inserting it.
- Camera: Attach a camera or smartphone to your computer and you can then click this button to find and insert a picture.
- Scanner: Insert an item scanned pages using this button. All will be converted to PDF prior to inserting.
In the Security section you can:
- Lock PDF: Click this if you want to restrict 1) opening the PDF at all 2) Permissions to print and/or edit the PDF file.
- Unlock PDF: Click this button to remove locked settings you placed on a file earlier.
- Sign PDF: Using a security certificate of your own, you can digitally sign your PDF file.
The Add Signature button adds additional tools below the Ribbon for creating and adding signatures to your PDF files as well as checkmarks and X-marks for form filling.
The Comment button opens a new pane with options for creating, viewing, searching and sorting comments in your PDF file.
Below the ribbon, you will find that there are 2 panes. The left pane will display the pages of your PDF file. Above the displayed pages, but below the ribbon are additional tools allowing you to: change the background color of any page, add a blank page, delete a selected page, delete all blank pages, rotate the PDF, or watermark it.
The right pane will display the currently selected page of your PDF file with the Size to fit setting, but can be changed to make it smaller or larger in the view. You also can search through the PDF file, highlight items, and or move up or down to the next page.
Was this article helpful?
Tell us how we can improve it.