Zip and E-Mail Options
 |
The title of this dialog may vary, depending on the operation being performed. In addition, some of the options described here may not be available for all operations. |
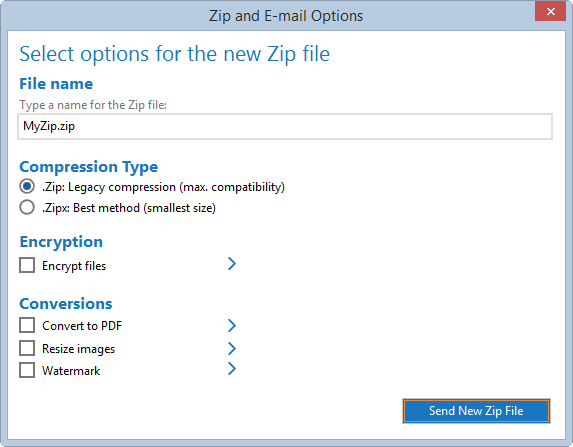
The Zip and E-Mail options dialog allows you to specify the name, compression type, encryption method, and special processing of files being sent. One way to see this dialog would be to open a Zip file, select a number of files in the Zip file, right click in the highlighted area , and choose "Send Selected Files To ... Mail Recipient (Zip and E-Mail).
 |
To enhance the security of your files if the original Zip file is encrypted, any file that is temporarily extracted during this process will be automatically wiped prior to being deleted from the temporary location. |
File name
If you want to change the suggested name for the Zip file to be sent, enter a new name in this field. Do not specify a folder or drive letter in the name. Note that this field may not be present for all operations.
Compression type
Choose the compression type to be used in compressing the files being sent. Only one compression type can be selected. See Choosing a compression method for additional information about the compression methods that WinZip® supports.
Choose:
- .Zip: Legacy compression when you want to share the Zip file with others that are using older (Zip 2.0 compatible) compression utilities. Compression results are not as good as those of the Best method option.
- .Zipx: Best method to provide optimal compression for minimal storage space usage. Choosing Best method will result in a .zipx file. To extract these Zip files, you will need WinZip 12.1 or later.
Encryption
Check the Encrypt files check box to encrypt the files being sent.
Conversions before zipping
Check any additional processing you would like to perform on the files as they are being zipped. Note that this does not affect the files that are stored in the Zip file--it only affects the files that are being sent.
- Convert Photos: Check to convert image files (BMP, GIF, JPG, JP2, PNG, PSD, TIF, and WEBP) from one file type to another.
- Convert to PDF: Check to convert Word documents, Excel spreadsheets, PowerPoint and image files such as JPG, PNG, GIF, TIFF, and BMP files to PDF format as they are added. Click the settings button (>) to specify options for this operation.
- Reduce Photos: Check to resize images as they are added. In addition to the space savings you gain from compression, you can also save space by resizing the images being sent so they are smaller than the original images. The size of your originals will not be changed (unless you are sending the files to a new Zip file and overwrite the existing Zip file with the new one by specifying the same Zip file name and location). Images will only be resized if the selected size is smaller than the original. Images will be resized as close to the selected size as possible without changing the aspect ratio (the relationship of an image's width to its height). Click the settings button (>) to specify the size you want.
- Remove Personal Data: Check if you want to remove all EXIF metadata from files (DOC, DOCX, GIF, JPG, PDF, PNG, PSD, PPT, PPTX, XLS, XLSX).
- Watermark: Check to add a watermark to images as they are added. Click the settings button (>) to specify the watermark text and other options, such as location and orientation.
Send What?
Choose to send either just the files that have been selected or the entire contents of the Zip file.
Schedule for Deletion
This feature lets you set an expiration date for the Zip file, at which time the file will be deleted. This is particularly valuable with shared files that only need to be available for a given period of time so they don't accumulate.
Was this article helpful?
Tell us how we can improve it.