The Outlook Ribbon
Outlook 2016 and later versions make use of a ribbon in Outlook. WinZip Courier enhances Outlook's new message functionality by adding tabs, groups, and controls to the ribbon to offer new features. The options described below are all found in Courier 12; if you have an earlier version, not all of the functions may be present.
The Message tab of a new email message
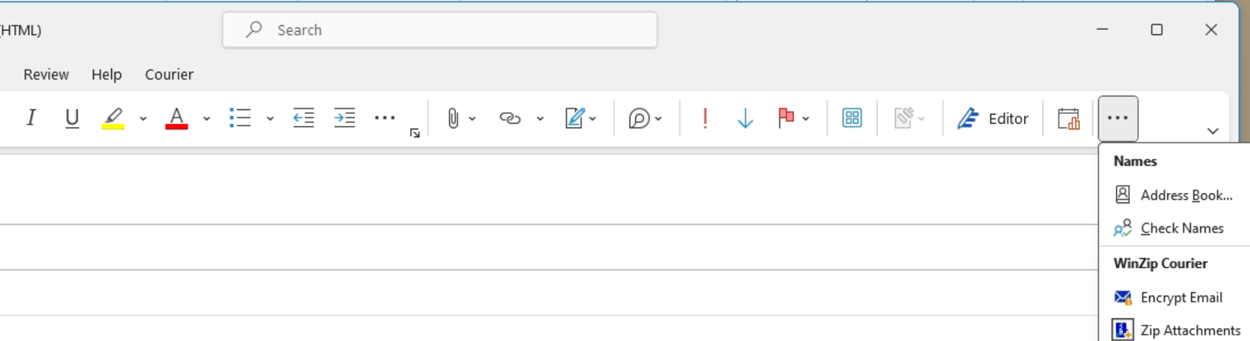
WinZip Courier's frequently used features are part of the WinZip Courier group which you will find in the Message tab of any new email message. The screenshot above is from WinZip Courier 12 while Outlook is using its Simplified Ribbon. If you have Outlook set to use the Classic Ribbon, the WinZip Courier group will show up immediately (see picture below).

The controls in the WinZip Courier group on the Message tab of the ribbon bar operate as follows:
Encrypt Email: When you turn this on, WinZip will save your email as a file, encrypt it, attach that to your email, and enter standard text to explain to the receive what to do to read the email.
Zip Attachments controls automatic zipping. If it is highlighted, the attachments to your current message will be automatically zipped when you click Send. The button is a "toggle"; clicking it will enable automatic zipping if it is disabled, or disable automatic zipping if it is enabled. Note: this setting is ignored if you use the Attach Large Files feature; your files will always be zipped.
Encrypt Attachments: This option will necessarily zip your attachments, but they will be encrypted in the resulting Zip file.
Don't Zip: Use this if you do not want/need your attachments in this email message to be zipped.
The Use Cloud Services dropdown options control when and if to send your attachments via a cloud service. Clicking on the Use Cloud Services dropdown gives you three usage options: Use for this message, Use if files exceed configured limit, and Do not use for this message. The selected option will have a checkmark in front of it. The dropdown also allows you to select which cloud service to use. The currently supported cloud services are: ZipShare, Box, CloudMe, Dropbox, Google Drive, MediaFire, OneDrive, and SugarSync. An account on at least one of these services is required to use this feature.
- If Use for this message is selected, WinZip Courier will zip your files and upload them to selected cloud service no matter what the size of the files are.
- If Use if files exceed configured limit is selected, WinZip Courier will check if the total file sizes exceeds the preconfigured limit (5 MB by default). If the size is greater than the limit, the files will be uploaded to the selected cloud service; if the size is less than the limit, then the files are left as attachments on the email message--the files may or may not be zipped, depending on other settings. Note that the created Zip file may be smaller than the limit, but it will still be sent as a Zip file.
- If Do not use for this message is selected, a cloud service is not used and the files are left as attachments on the email--the files may or may not be zipped, depending on other settings.
Note: if a cloud service is used, your files will always be zipped--no matter what other settings are currently set.
Apply Conversions: Use this when you wish to convert your attachments. You must choose one or more conversions on the drop down menu.
Attach: Four options are in this drop down menu as follows:
- Large Files opens a window to allow you to select files to send using a cloud service. When you use Large Files, instead of attaching the actual files to your email message, WinZip Courier will attach temporary placeholder files in the email message to denote which files should be zipped and uploaded to your selected cloud service. When you click Send on the email message, WinZip Courier zips your selected files, uploads the Zip file to your selected cloud service, and then inserts a link in your email so that your recipients can download your file.
Note: when Large Files is used, WinZip Courier will always zip your selected files and always use a cloud service to deliver your files no matter what any other setting is currently enabled or disabled. An account with a supported cloud service is required for this feature. - Files as a Zip File: This is a manual option that allows you to select files and have WinZip Courier zip the selected files into a single Zip file before attaching the Zip file to the e-mail message.
- A Combined PDF File: This will combine any number of supported attachment files into one PDF file, which will then be attached to your email.
- Cloud Links to Files will open a dialog which allows you to select a file that is stored on one or more of your cloud services. WinZip Courier will insert a download link into your email that your recipient can use to download the selected file.
The Insert tab of a new email message
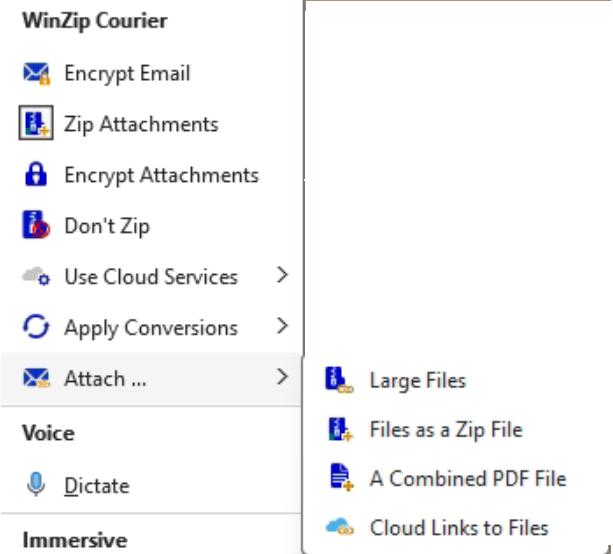
The options on the Attach drop down menu of the Insert tab of a new email message can be used to attach files to your email message. The Large File, Files as a Zip File, A Combined PDF File, and Cloud Links to Files options on this tab perform the same functions as the same buttons described above that are on the Message tab.
The Courier tab of a new email message

Options and features that are used less frequently are located on the Courier tab of the ribbon. The above image shows the portion of the ribbon under the Courier tab.
The Compression Options group allows you to select which compression type to use when zipping your files. You can choose Zip for Legacy compression or Zipx for Best method compression.
The Encrypt Settings button opens a window that allows you to choose one of 3 encryption settings.
The Conversion Settings dropdown menu allows you to set the options for the Reduce Images, Convert Photos, Remove Personal Data, Encrypt, Watermark Images, Convert to PDF, Sign PDF Files, and Convert from PDF functions that were described above on the Message tab of a new email message.
Click on the Check for Updates icon in the Updates group to check if there is an update available for WinZip Courier.
During the evaluation period, clicking Purchase will open a web page where you can purchase a WinZip Courier license. The Register button will open the Register WinZip Courier window where you register a WinZip Courier license that you have already purchased.
Was this article helpful?
Tell us how we can improve it.