| The intent of this article is to quickly explain how to open and use the Registry Editor as directed by other WinZip knowledge base articles. If you need more comprehensive information, an internet search will provide you with many other choices. |
Safety measures
Before editing the registry, it is always a good idea to backup your current registry settings. You can do this by using FileExport to create a .reg file of your entire registry (select Computer at the top of the left pane). A specific registry key that you have selected in the left pane can be exported as well. Then, if you need to restore the registry to its unedited state, you can double click your .reg file to do so. If you want a more complete backup, you can make a System Restore point before you edit the registry.
How to open the Registry Editor
Here is a quick way to open the Registry Editor in all of the Windows versions supported by WinZip:
- On the keyboard, press
 (the Windows key)+R
(the Windows key)+R - In the Run dialog that opens, type: regedit
- Click OK
- Click Yes in the User Account Control dialog, if one displays
Registry Editor terms and structure
When the Registry Editor opens, you will see menus at the top, a left pane, and a right pane. Items displayed will be similar in appearance to folders and files, but that is not what these are.
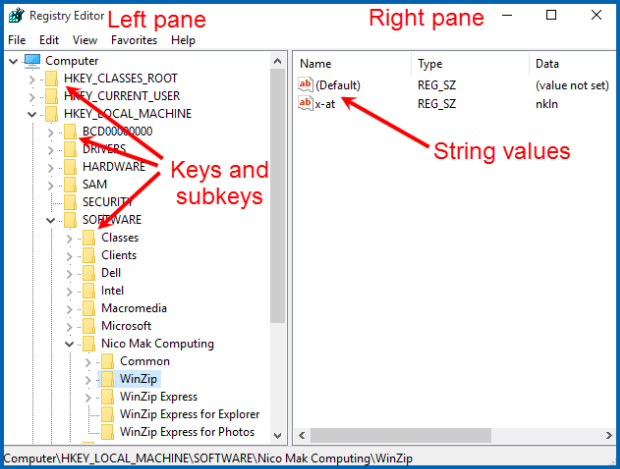
Left pane: You should use the left pane to navigate to a specific key in the registry. To expand a key, click on the arrow to the left of that key. When you find the key desired and click on it, the contents will display in the right pane, provided there are items to display.
Right pane: The right pane will not display subkeys of the key you are displaying. When you click on a key in the left pane, string values, DWORD items, and other registry items will display in the right pane.
In both panes you can right click in an empty area to create new items, along with other actions that are specific to the pane. Renaming is one of the actions you can take if you right click on an item in that pane. To change the value of a string, or DWORD, etc in the right pane, you can double click that item or right click it and choose Modify.
Please be careful and make sure to only change those items identified in your instructions. By avoiding changes to major keys and confining most of your changes to items specific to the particular software, you can make changes and see the desired results.
If you have any questions about this information, please submit a Technical Support ticket.
Related Articles:
How do I completely disable "Check for Updates"?
Was this article helpful?
Tell us how we can improve it.