| This article does not include information regarding issues installing WinZip. If you are having difficulty installing WinZip, please look through the Installing section of this knowledge base or use the Search feature to find information about a specific issue. |
Unzip and Install
If the software you downloaded came in a Zip file (.zip or .zipx) and it includes a Setup program, one option you have is to open the Zip file, click the Tools tab, and click the Unzip and Install button. If no recognizable install file is found in the Zip file, the Unzip and Install button will be unavailable (grayed).
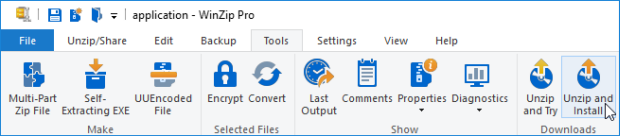
When the WinZip install feature is used it performs these functions:
- WinZip extracts all the files to a temporary folder
- The Setup program (setup.exe) is run
- WinZip deletes the temporary folder and files
If the Setup program in your WinZip file is in a folder an error message will display indicating that you should use Unzip and Try instead.
Unzip and Try
If you open a Zip file and find Unzip and Install is grayed, but you know that the Zip file includes an install program with a different filename; you can either extract the contents of the Zip file and double click the install file or you can use the Unzip and Try button on the Tools tab.
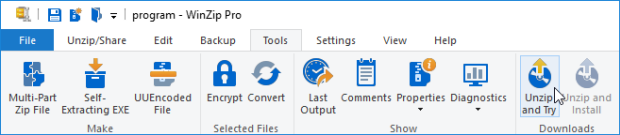
After you click Unzip and Try a dialog will open. You should check the settings and make configuration changes if desired. Then you would click OK. WinZip will perform the following actions:
- If the specified folder does not already exist, WinZip will create it. If the folder already exists and contains files, WinZip will delete the files (after asking your permission, of course). This ensures that the folder will contain only files from the current archive.
- WinZip extracts files in the current archive to the specified folder
- Optional configuration - WinZip creates a second folder, located in \Windows\Start Menu\Programs. If a folder with the specified name already exists, WinZip will delete it after getting your permission. This ensures that the folder will contain only icons for files in the current archive.
- Optional configuration - In the second folder, WinZip creates shortcuts to the extracted files.
- WinZip then opens a folder window which will either display the files that have been unzipped or shortcut icons for the extracted files if you configured this option.
With this done, you can now double click your install file (or the shortcut) to begin installing your software. Then, when you are done, close WinZip and you will have the option to delete the files, folders, and shortcuts that Unzip and Try created.
If you have difficulty installing the software you could look in the Zip file for a ReadMe file (readme.txt, readme.doc, etc) which may include instructions. Otherwise, questions concerning your downloaded software should be directed to the person or company from whom you received the software.
| Note: If your downloaded file is an EXE file, it is not a Zip file. It may be a self-extracting Zip file, in which case you do not need to open it in WinZip. You would simply double click the EXE file and click Unzip, noting the target location (Unzip to folder). A setup program may start automatically or you may have to open the target location and double click the setup program manually. Again, questions regarding the use of a downloaded self-extractor should be directed to the person or company from whom you received the software. |
If you have any questions about this information, please submit a Technical Support ticket.
Related Articles:
Cannot Install: SETUP or INSTALL program filename contains folder information
Tools Tab
Was this article helpful?
Tell us how we can improve it.