Here are 2 quick examples of how to unzip with WinZip:
- WinZip 22.0 or later
- Double-click the WinZip file
- Choose one of the 3 unzip options in the dialog that displays
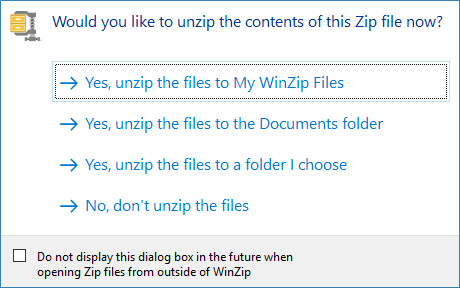
- Earlier and later WinZip versions
- Double-click the WinZip file
- When WinZip opens, click Unzip to in the Actions pane
That's it. A folder window will open displaying the unzipped files and you can use them as you wish. Visit here for more details on how to Unzip files.
To unzip to a different folder, click the arrow to the right of the Unzip to button. Before unzipping, you may want to click the Settings tab, click the Unzip Settings drop down menu, and turn options on or off in this list.
When working in an open Windows Explorer folder, the quickest way to extract from a WinZip file is to use the context menu; that is to right click on the WinZip file and choose one of the unzip options from the WinZip submenu.
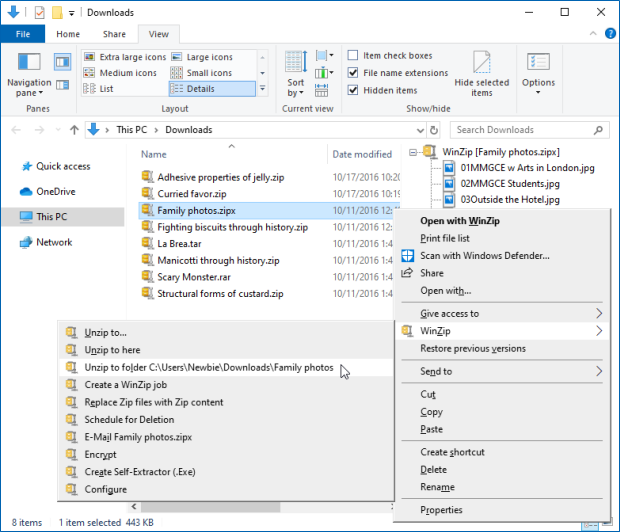
Note: Only use Replace Zip files with Zip content if you want WinZip to delete your Zip files after unzipping them.
If you have any questions or you are having difficulty unzipping files, please submit a Technical Support ticket.
Related Articles:
How to unzip multiple Zip files (right-click drag and drop)
Create/Share (Edit) Tab
How do I compress the contents of a folder and later restore it?
Learn more about other archive formats:
| Zip files | Zipx files |
| 7z files | CAB files |
| TGZ files | ISO files |
| GZ files | IMG files |
| TAR files | BZ2 files |
Was this article helpful?
Tell us how we can improve it.