If the WinZip context menu does not appear when you right click a file or folder, please check the information below to see if one of the sections applies to your situation.
The Explorer shell extension was not installed
| The panel containing the option to install the shell extension described below is not displayed in WinZip 22.0 and later. |
During the WinZip Setup, if you chose a Custom install, one panel that displayed is the Explorer Configuration panel. This panel includes the option to prevent the Explorer shell extension from being installed. If you emptied the Explorer shell extension box as you installed, you will not find the WinZip context menu available.

This feature can be turned back on in the WinZip Options dialog. To do this:
WinZip 19.5 or later
- Click WinZip Options in the Settings tab
- Click the box next to Enable Explorer enhancements (including additional drag and drop features). If this check box is already filled, empty it, click on OK, and then repeat this procedure, only now fill the box and click OK.
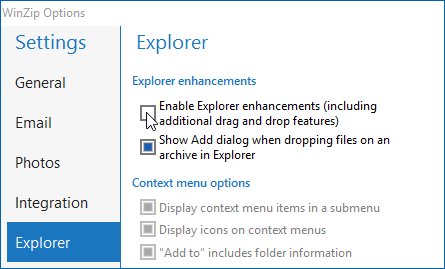
- Click Save changes in the Administrator privileges required dialog and follow this as instructed if necessary
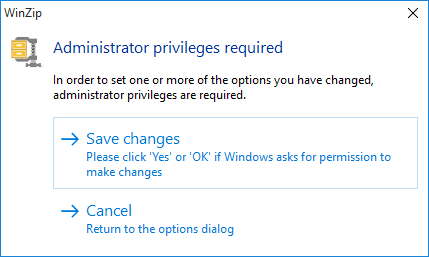
WinZip 19.0 or earlier
- Right click the WinZip shortcut on the desktop and choose Run as administrator
- Click WinZip Options in the Settings tab
- Click on the Explorer Enhancements tab
- Click the box next to Enable Explorer enhancements (including additional Drag and Drop features). If this check box is already filled, empty it, click on OK, and then repeat this procedure, only now fill the box and click OK.
WinZip was installed by another user
If your copy of WinZip was installed for you by your site license admininistrator or by another user of the same computer, the context menu will not be available to you until you open WinZip. This will cause the registry settings in HKEY_LOCAL_MACHINE\Software\Nico Mak Computing\WinZip to be propagated to the same key in HKEY_CURRENT_USER. Once this has been done, the WinZip context menu should work for you.
WinZip shell extension library files are missing
Some users have seen this occur after uninstalling an older WinZip version and then installing a newer version before restarting the computer. In this case wzshlstb.dll has been marked for deletion, which occurs when the computer is next restarted. Without this library file there will be no shell extension on 32-bit operating systems. To correct this begin reinstalling and choose Repair or uninstall WinZip and then reinstall WinZip.
Library files can also be missing if an older, unsupported install method is used, especially when being done on a 64-bit operating system. This older method involved copying the WinZip program files to the new computer and letting the main program file, winzip32.exe at that time, run the install. Often the files being copied did not include the 64-bit library files (WZSHLS64.DLL and WZSHLX64.DLL) making it impossible for the 64-bit shell extension to work. Installing WinZip using one of the available files from the Alternative Download Links page will insure that the correct library files are included.
WinZip is not associated with Archives
When WinZip is installed, the default setting would be to have it associated with all of the archive file types WinZip supports. If for some reason you have removed this association to archives, the WinZip context menu will not be available.
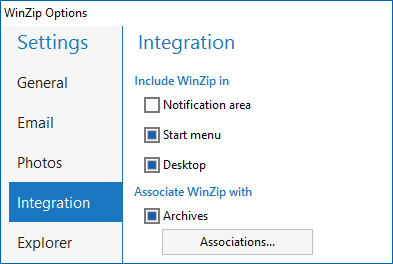
You may be able to manually reconfigure this setting. To do so:
WinZip 19.5 or later
- Click WinZip Options in the Settings tab
- Click the Integration tab
- Click the box labeled Archives to fill it
- Click OK
- Click Save changes in the Administrator privileges required dialog and follow this as instructed if necessary
WinZip 19.0 or earlier
- Right click the WinZip shortcut on the desktop and choose Run as administrator
- Click WinZip Options in the Settings tab
- Click the System tab
- Click the box labeled Archives to fill it
- Click OK
If this information does not apply to you or you continue to have difficulty please describe your issue in a Technical Support ticket.
Was this article helpful?
Tell us how we can improve it.