| If you are using WinZip 22.5 or earlier, you should see this archived article. |
Starting with WinZip 23.0, WinZip Background Tools have been simplified and made to be easliy configured by you. These tools can help you to regain space on your system and securely store or delete files.
It is important to note that on Windows 10 you will be unable to use this WinZip feature if you either have all notifications from apps turned off or if you have turned notifications coming from WinZip off.
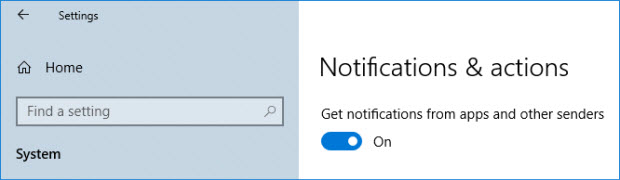
To use and configure these background tools, you must open WinZip, click the Settings tab, and click WinZip Options. When you click the Tools tab in WinZip Options you will see the five tools. In the picture below, the user has decided to schedule the Temporary File Cleaner to run every 3 days at 10 PM. The other tools, and this one as well, can be run at any time by clicking the Run now button. ![]()
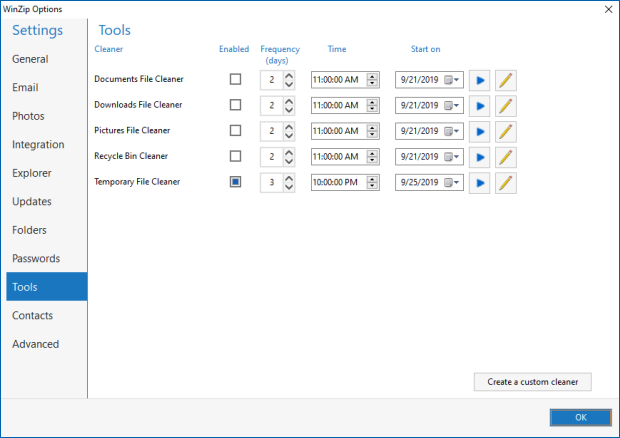
Tools that clean out older files
There are three types of tools. The first three tools listed will clean your Documents, Downloads, and Pictures folders. The assumption with these three is that you will want to clean up the files that you have not accessed recently, leaving those that you look at regularly. That means that for these folders, if you have opened or edited a file within the last 30 days, the background tool will not recognize that file as being one you want to clean. If you run one of these tools and have nothing in the particular folder that has not been accessed for 30 days or longer you will be notified that no files were found to clean.
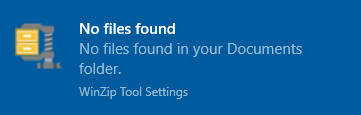
If you decide that 30 days is either too long or you want to keep files even longer than that, you can click the edit button (it looks like a pencil) and adjust how many days old a file has to be to be cleaned and you can adjust the maximum amount as well, allowing you to keep older files when wanted.
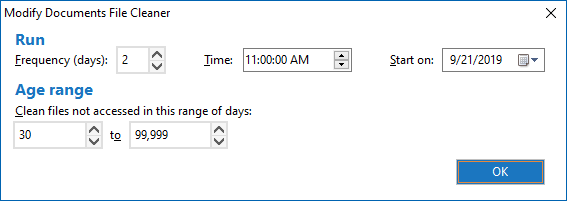
For any of the tools, if you click the Run now arrow, WinZip will acknowledge that the tool has been started.
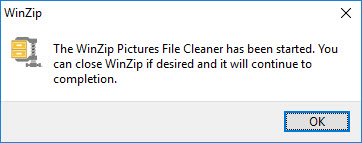
Additionally, the first time you run one of these tools manually, you will be asked to Save the cleaner first.
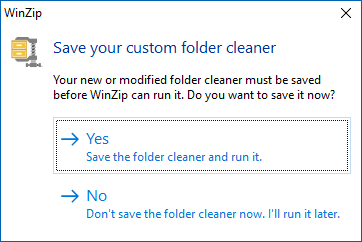
Whether manually started or if the tool is triggered by the schedule, when there are files to clean, you will receive a notification telling you which tool has run and what it found.
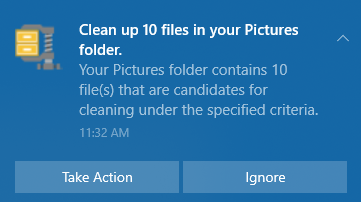
You now will need to click Take Action to clean your files. Cleaning can be done by deleting the files, which sends them to your Recycle Bin, or it can be done by wiping the files. Choosing to wipe files will make certain that they cannot be recovered.
At this point, a window showing the files found and containing a number of options will display. You may now do any of the following:
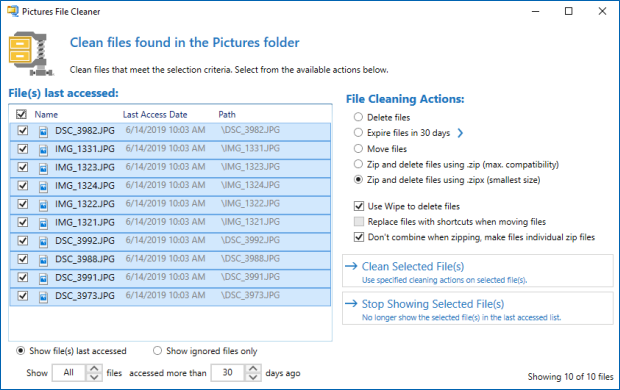
- Check boxes next to as many of the files as you want or check the one at the top to choose all of the files at once.
- Choose from the available File Cleaning Actions
- Delete files: This is a simple deletion.
- Expire files: Use the deletion schedule to have the files deleted after a certain number of days.
- Move files: Choose another folder in which to store the selected files.
- Zip and delete using .zip: Zip the selected files into one or more .zip files to be stored in the same folder.
- Zip and delete using .zipx: The same as above, but using best method compression.
- Choose to use Wipe rather than simply delete files.
- Replace files with shortcuts (available if you choose to Move the selected files).
- Create individual Zip files of the selected files, rather than zipping them into one file together (available if you choose either Zip and delete option).
The other options, listed at the very bottom of the cleaner window are to:
- Show file(s) last accessed, which is the default
- Show ignored files only
- Show All the files or use the spinner to limit the number of files shown
- Show files accessed more than 30 days ago (the default) or use the spinner to change that amount of days
If you choose to show the files you elected to ignore previously, you can then choose to clean them or to stop ignoring them.
Tools to clean all files
The tools for the Recycle Bin and Temporary Files folder are the other type offered. For these, the assumption is that you will want to remove all of the files found, even if they were just created today. No zipping and saving options are offered for these two tools. You will only be able to remove all of the files found and will be given the choice to wipe the files or delete them.
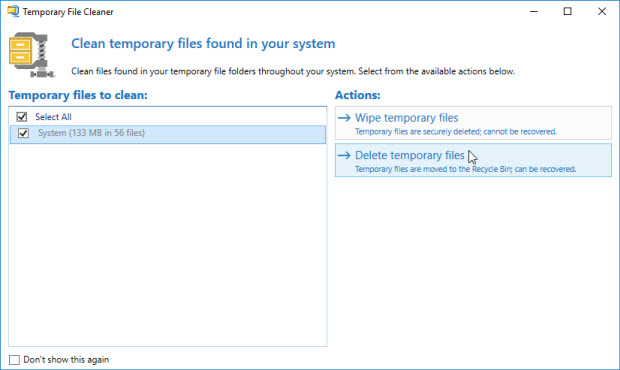
Note: When using the Recycle Bin cleaner, you will be given one additional option. That is, to restore the files found to their original location.
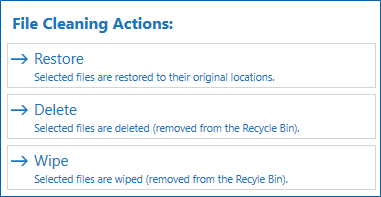
Custom Cleaning Tools
Starting with WinZip 24.0, you can now create your own tool to clean specific folders and files. Click the Create a custom cleaner button to begin creating your own tool.
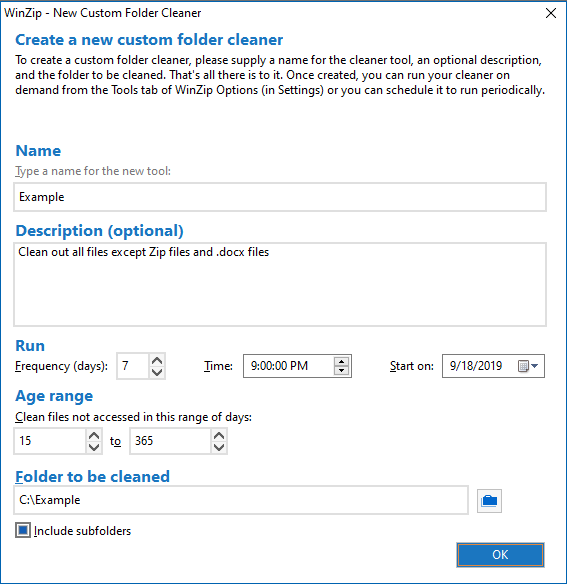
The New Custom Folder Cleaner window now displays and you can:
- Enter a name for your tool.
- Give a description of what the tool will do, if you want to include this.
- Set the Frequency, Time, and Starting Date for your tool.
- Select the folder that you want to be cleaned
- Indicate that you want to include subfolders or only clean the particular folder selected.
When you click OK, you will be returned to the Tools tab of WinZip Options and you will see your new custom tool in the list.
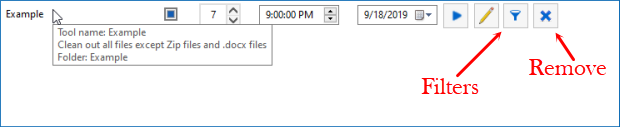
If you entered information into the Description area of the previous window you will now see that description when your cursor is hovering over the name of the tool. You also will now have the option to click the Filters button and specify what type of files to Include or Exclude from cleaning. And you will have a button that allows you to delete your custom tool.
On Windows 10 machines, if you do not respond to the notification about a background tool quickly, Windows will move that notification to the Action Center. If you click the Action Center icon in the System Tray, you will see the notification. Then, if you click anywhere directly on this item, Windows assumes you want to take that action. However, if you click the drop down menu arrow in the right side of the notification, the full notification will display, just as it did in the system tray, and you can select either option.
We recommend that you try one or more of these tools. If not all of them are useful to you, some of them could still prove to be helpful.
If you have any questions about this information, please submit a Technical Support ticket.
Related Articles:
The Intuitive WinZip Interface
The WinZip Ribbon
WinZip File Management
Was this article helpful?
Tell us how we can improve it.