The best way to remove WinZip from your system is to use the appropriate feature in the Control Panel.
If you do not find WinZip listed in your Control Panel item, information stored in the registry must have somehow become deleted. In this case, please use the link at the bottom of this article for the steps necessary to manually uninstall WinZip. You are also welcome to contact Technical Support.
Windows 10 and Windows 8.1
- Right click the Start button and choose Programs and Features (or Apps and Features)

- Click the WinZip entry that is listed
- Click Uninstall
- Click Yes in the User Account Control dialog if it displays
Windows 8.0
Note: Windows 8.1 users have the option to use this method as well.
- Open to or change to the Start menu screen
- Begin typing Control Panel
- Click on Control Panel when it displays
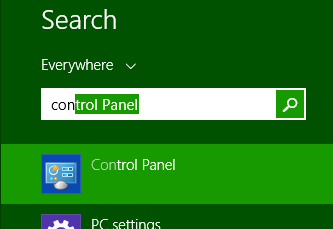
- Click Uninstall a program beneath Programs
Note: If you are not using the Category view, open Programs and Features
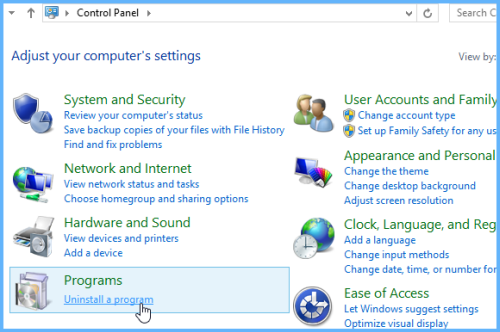
- Click the WinZip entry that is listed
- Click Uninstall
- Click Yes in the User Account Control dialog if it displays
Windows 7
- Click Start and choose Control Panel
- Click Uninstall a program beneath Programs
Note: If you are not using the Category view, open Programs and Features
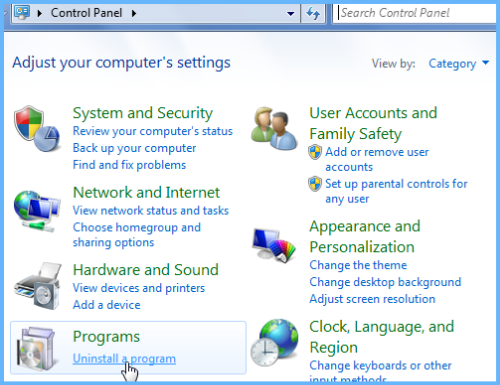
- Click the WinZip entry that is listed
- Click Uninstall
- Click Yes in the User Account Control dialog if it displays
If you have additional questions about uninstalling or if you encounter errors, please submit a Technical Support ticket.
Related Articles:
How to uninstall WinZip Courier
Manually uninstalling WinZip
Was this article helpful?
Tell us how we can improve it.