| Slack is only available with a WinZip Enterprise license. |
Starting with WinZip 22.0 (Enterprise only), if you make use of the diverse and multi-faceted features of Slack to communicate with team members and streamline your workflow, you can also share files to those in your Slack workspace directory using WinZip. Keep in mind that in order to use a feature like Slack to share files, you must have at least one cloud service enabled and you must be logged in to that cloud service.
To make full use of this WinZip feature, you should refer to the Enterprise Installation and Configuration Guide included with your package of files. You will need to enable Slack use in the 2 areas indicated in the guide. You likely will also want to make certain that the WinZip internal email feature is available and that you have an email account configured.
Using Slack to share a file by Instant Messaging
- Open WinZip, click the Settings tab, and choose Slack on the Instant Messaging drop down menu
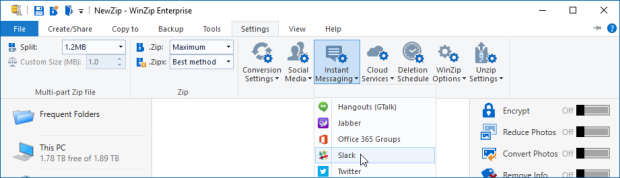
- Type your workspace name into the Slack sign in dialog and click Continue
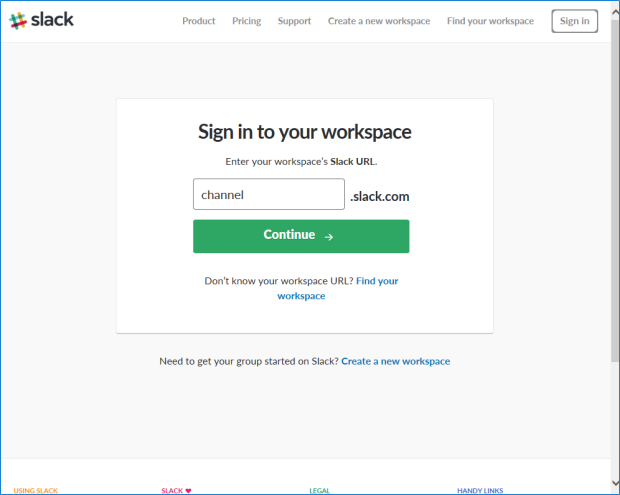
- Type your Slack account email address and password and click Sign in
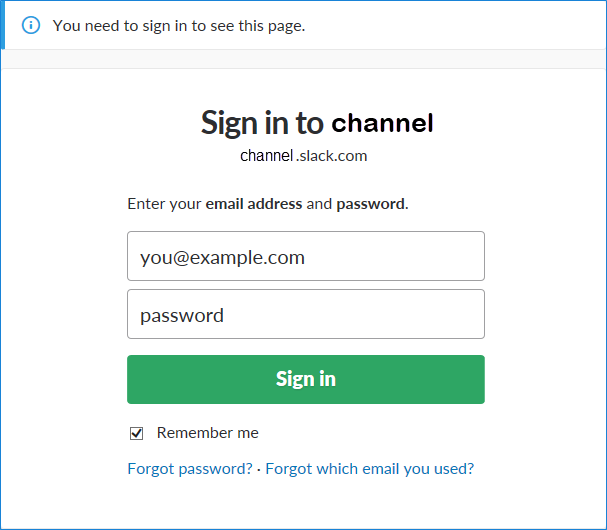
- Create and save a Zip file or open an existing one, click the Unzip/Share tab, and click Share Using Other
Instant Messaging
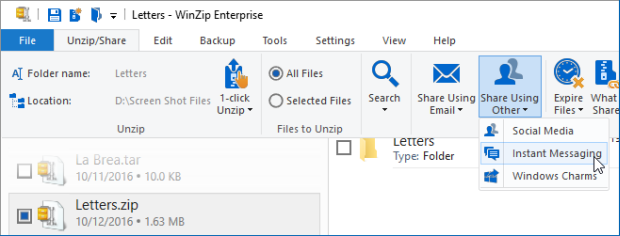
- In the dialog that opens, edit the message if you want, choose the Slack service, select one or more of your contacts, and click OK

Sending Email messages to Slack Contacts
- Create and save a Zip file or open an existing one, click the Unzip/Share tab, and click Email
- In the WinZip Emailer window that opens, click To
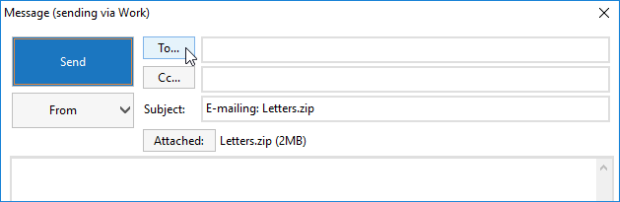
- If you have not configured WinZip to use Slack contacts yet, click Specify contact source in the dialog that prompts for that and in the WinZip Options window that opens, click Add
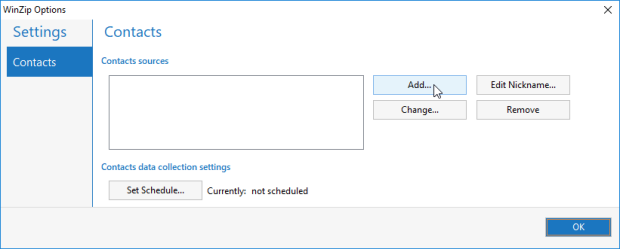
- Choose Slack Contacts and click Sign In
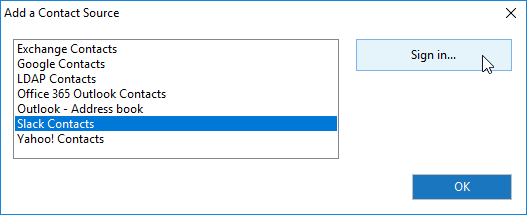
- Sign in as in steps 2 and 3 in the Instant Messaging procedure above
- Choose contacts from the list presented to you and click Select
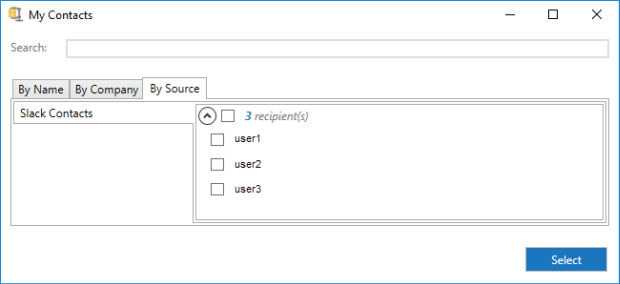
- Finish typing your message in the WinZip Emailer and click Send
If you have any questions about this information, please submit a Technical Support ticket.
Was this article helpful?
Tell us how we can improve it.