The WinZip Default view gives you powerful file management, a touchscreen friendly interface, and dynamically changing action features. The WinZip ribbon is still available in the default view, but it is minimized. If you switch to the Classic view, you will see the ribbon at all times.
There are three icons on the Quick Access Toolbar by default (see picture below). You may find that using these icons makes it easier for you to work with WinZip. For example, if you often create new Zip files while viewing another open Zip file, you can click the New WinZip File icon rather than using the same entry on the File tab.
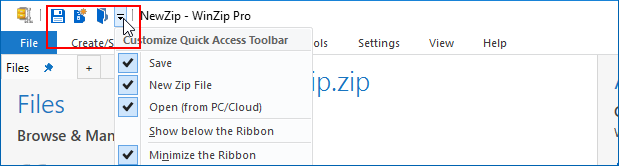
You can easily add icons to this toolbar or remove icons if you wish. Adding icons can simplify working with Zip files, making often used features available without the need to search ribbon tabs. To add an icon, right click an item on one of the ribbon tabs and choose Add to Quick Access Toolbar. If you prefer seeing the ribbon at all times, you can click Minimize the Ribbon on the Customize Quick Access Toolbar drop down menu to uncheck it.
You may use the hypertext links below to familiarize yourself with the features available on the various tabs of the WinZip ribbon. If you do not find the answer to a question you have or if you have other issues with the ribbon, please describe the situation in the Technical Support form.
Related Articles:
File Tab
Create/Share (Edit) Tab
Unzip/Share (Copy to) Tab
Backup Tab
Tools Tab
Settings Tab
View Tab
Help Tab
Buy Now/Get WinZip Pro Tab
Was this article helpful?
Tell us how we can improve it.