| This article is being maintained as archived information. Only WinZip 15 through WinZip 16.5 included the WinZip Gadget. |
The WinZip Desktop Gadget is included when you install WinZip. This gadget provides another quick and easy way to zip your files, unzip your Zip files, or zip and email your files. The WinZip Gadget requires Windows 7 or Windows Vista to display and work.
Installing the Gadget
By default, the WinZip Gadget will install and display immediately, if you already have the Windows Sidebar running (i.e. you have any other gadgets displayed on your Desktop). If you would like to prevent automatic displaying of the gadget, you can uncheck the Include WinZip gadget on the desktop box in the Explorer Configuration pane of WinZip Setup pictured below.
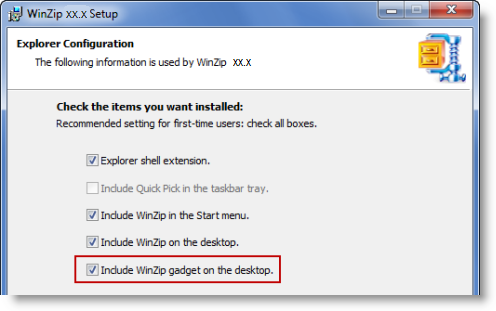
If the WinZip Gadget does not display after you have installed WinZip, click Start, click All Programs, and then click Desktop Gadget Gallery near the top of the Start menu if you are running Windows 7.

If you have Windows Vista, click Start, click All Programs, click Accessories, and then click Windows Sidebar.
If the WinZip Gadget does not display immediately, right click WinZip Gadget in the gallery and choose Add (on Vista you will first need to right click in the sidebar and choose Add Gadgets to open the gallery).
Gadget Behavior
The WinZip Gadget has two tabs; the Zip/Unzip tab and the Zip & Email tab. When zipping files, the filename of the resulting Zip file will be:
- The same as the file you drop on the gadget if it is one file
- The same as the folder you drop on the gadget if it is one folder
- The same as the parent folder if multiple files or folders are dropped on the gadget
The same naming convention will be used by the Zip & Email tab.
When unzipping, the gadget will always place the unzipped files in a subfolder it creates having the same name as the Zip file.
Gadget Options
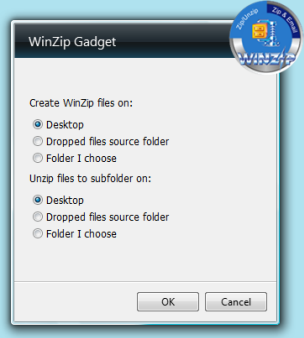
To configure gadget options either hover your cursor over the gadget and click the "wrench" icon or right click the gadget and then click Options. The WinZip Gadget has options only for zipping files and unzipping files. For either action, the gadget will place the resulting file or subfolder in one of three places:
- On the desktop
- In the source folder of the dropped item
- In a folder you choose
For example, if you choose to have your Zip file created in the source folder of your dropped item, and you drag a file from the Files subfolder of your Documents folder, the resulting Zip file will be created in the Files subfolder.
Note: The WinZip Gadget determines the user's desktop based on the USERPROFILE environment variable. If, for some reason, the Desktop folder has been configured to be on a drive that is different from the rest of the user's login profile, it will appear that the gadget is not functioning as expected.
Opacity
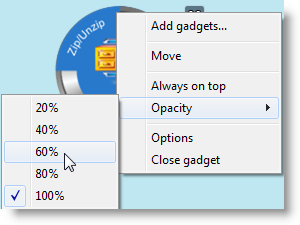

As with any gadget, you can configure the opacity of the WinZip Gadget (how transparent it is). To do this, right click the gadget, hover your cursor over Opacity, and click the percentage you want. The lower the percentage you choose, the more transparent the gadget will be, allowing you to see more or less of the desktop under the gadget. In the picture below, the WinZip Gadget opacity is 60%.
Using the WinZip Gadget

Zipping Files
- Click the Zip/Unzip tab if necessary
- Open a folder window, find, and highlight the file(s) you want to zip
- Drag and drop your file(s) onto the gadget
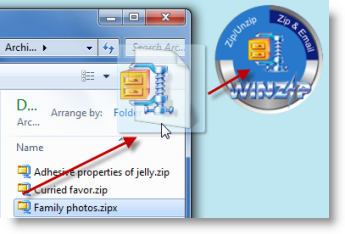
Unzipping a Zip file
- Click the Zip/Unzip tab if necessary
- Open a folder window and find the Zip file you want to unzip
- Drag and drop your Zip file onto the gadget
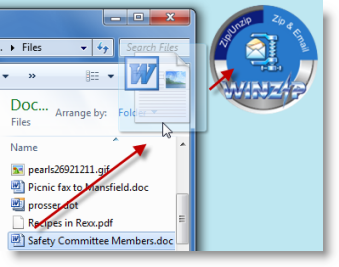
Zip and Email
- Click the Zip & Email tab if necessary
- Open a folder window and find the file(s) you want to zip and email
- Drag and drop your file(s) onto the gadget
Note: You can also drag a Zip file onto the gadget and it will be attached to a new email message.
Was this article helpful?
Tell us how we can improve it.