| This article pertains to WinZip 20.5 to WinZip 21.5 and is being maintained as archived information. |
Starting with WinZip 20.5, a set of 5 background tools are included to manage files you may have forgotten about in various folders. These tools can help you to regain space on your system and securely store or delete files.
Contents
Weekly Tools
Shortly after installing WinZip, you will see a notification display above your System Tray concerning one of the 5 tools.
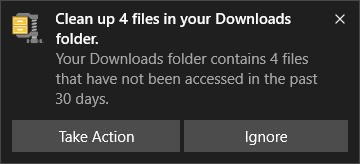
You should be aware that WinZip Background Tools are scheduled to run one tool each hour, keeping track of what was run last so as not to repeat the same tool, even when WinZip is run the next day. The first three tools in the schedule are for the following folders: Downloads, Documents, and Pictures. These tools will only run once each week. If you choose to Take Action, a window similar to the one below will open.

You can see at the top of the window that you will only be notified about files that have not been accessed (used) in the last 30 days, which may indicate that you should delete them (clean) or store them somewhere. Before choosing an action, you will have to select one or more files listed in the left part of the window. Before selecting files, you may want to note the Filter box in the right side that reads Only show files accessed in last year. In the example above, this box is checked and in the left side of the window you see 2 files. However, at the bottom right of this window, you can see that the window is Showing 2 of 4 files. If the Filter box were to be unchecked, all 4 files would display. Above the filters in the right side of the window, you can select whether you want to create a .Zip file or a .Zipx file, which will only be used if you actually choose to create a Zip file. The last check box option is to Use wipe to delete files. As this box is checked in the example, the first 2 actions include the word Wipe. If you uncheck that box, the first 2 actions will include the word Delete instead. Choosing to wipe files will make certain that they cannot be recovered. If you choose to delete files, they will be placed in your Recycle Bin.
After selecting your files to clean and setting the options you desire, you will need to choose one out of four possible actions, which are:
- Wipe (or Delete) Files: That is, simply remove the files if you determine you do not need them.
- Zip and Wipe (or Delete) Files: Before the files are wiped or deleted, you will be prompted to choose a location and supply a file name. A Zip file will be created in that location and then the originals will be wiped or deleted.
- Move to Local/Cloud Folder: You will be prompted to choose a folder, which can be on a local drive or in a cloud storage service, and the selected files will be moved to that selected folder.
- Create Shortcut and Move to Local/Cloud Folder: This action is just like number 3 above, but shortcuts for each file will be created and left in the folder being cleaned.
On Windows 10 machines, if you do not respond to the notification about a background tool quickly, Windows will move that notification to the Action Center. If you click the Action Center icon in the System Tray, you will see the notification. Then, if you click anywhere directly on this item, Windows assumes you want to take that action. However, if you click the drop down menu arrow in the right side of the notification, the full notification will display, just as it did in the system tray, and you can select either option.
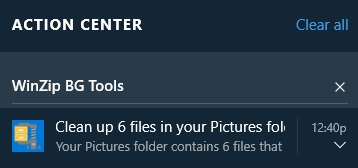
Daily Tools
The last two tools in the schedule are for the Temp folder and the Recycle Bin. These tools will run once each day and provide fewer options. Again, a notification like the one below will display.
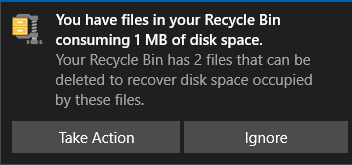
As with the weekly tools, if you click the Take Action button, a window with options will open, similar to the one below.
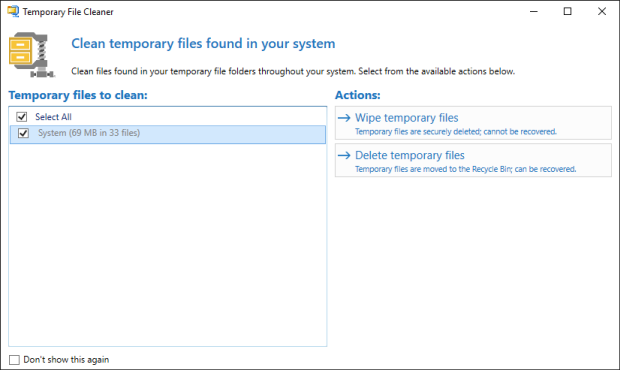
In this window, you must select one or more files/folders to clean and then click the action you prefer. Your choices are to either wipe the files or delete them. When dealing with the Recycle Bin, you will also have the choice to restore files. As explained above, if you wish to make certain that the files you are cleaning will not be recoverable, you should choose to wipe.
Configuring Tools (on or off)
| Note: Background Tools are turned off by default in WinZip 21 |
Each of the 5 tools can be configured to be on or off, allowing you to select those tools that will be most helpful to you. The steps to take are:
- Open WinZip and click on WinZip Options on the Settings Tab
- Click on the Tools tab in WinZip Options
- Fill or clear (check or uncheck) any of the boxes for the cleaners you want to edit
- Click OK
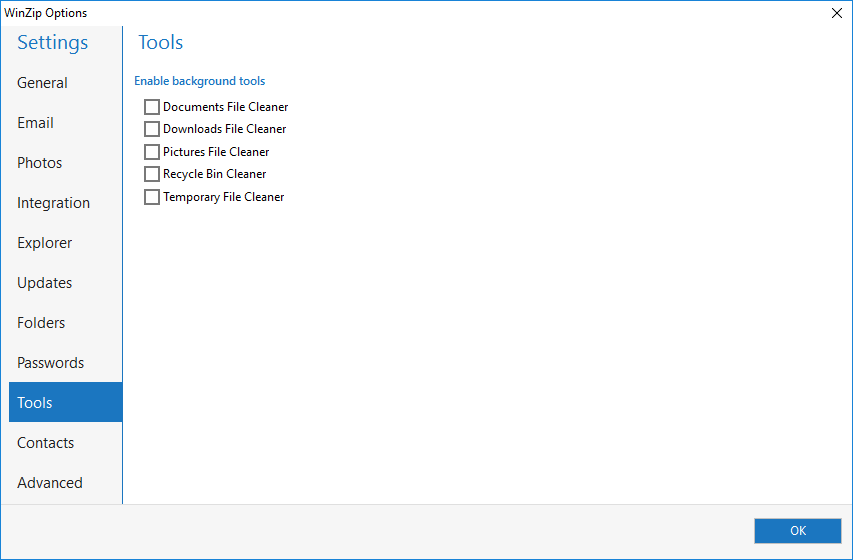
We recommend that you try one or more of these tools. If not all of them are useful to you, some of them could still prove to be helpful.
If you have any questions about this information, please submit a Technical Support ticket.
Was this article helpful?
Tell us how we can improve it.