When you open a Zip file, the tab next to the File tab will be the Unzip/Share tab (upper part of picture). If you open WinZip empty or if you are in the process of creating a new Zip file, the tab is moved one space to the right and it becomes the Copy to tab (Note: Features do not work in the Copy to tab if nothing has been added). The Share section remains in the first position and does not apply when using the Copy to tab. The features in this tab are listed by section and described below the picture.
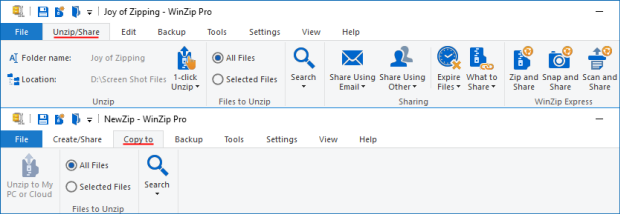
Unzip
- Folder name: To the right of this button is the name of the folder, based on the name of your Zip file, into which files will be unzipped if you click 1-click Unzip. Click the Folder name button to open the Edit Folder Name dialog, which allows you to rename the target folder.
- Location: To the right of this button is the path showing the target location for your folder and unzipped files if you click 1-click Unzip. Click the Location button to open the Select Folder dialog and choose a different location.
- 1-click Unzip: Click this button to:
- 1-click Unzip: Unzip your files into the folder and location listed to the left of the button (default action)
- Unzip to My PC or Cloud: Choose a target on an attached drive or cloud service for your files without having WinZip create a folder
| Unzip to My PC or Cloud is the only unzip feature in the Copy to tab. It works in the same way and it displays as pictured when you are working in an unsaved, new Zip file. |
Files to Unzip
- All files: Click this radio button to cause all of the files and folders in ths Zip file to be unzipped (or copied)
- Selected Files: Click this radio button to cause only those files and folders you have selected to be unzipped (or copied)
- Search: Click this button to find and select files you designate or use the drop down menu to select all files/folders or invert the selection
Sharing
- Share Using Email: After adding files to your new Zip file, you can click this button to email it. The drop down menu gives 3 sharing options plus access to settings. The options in the list are remembered the next time WinZip is opened.
- As attachment: Send the new Zip file as a physical file attachment to an email message
- Using cloud: Send a link to the new Zip file after it has been uploaded to a cloud service
- Choose automatically: If the Zip file is larger than the configured threshold size, it will be sent using a cloud service; otherwise it is sent as a physical file attachment (default threshold is 5 MB)
- Settings: Opens the E-mail tab of WinZip Options allowing you to configure emailing options and the automatic threshold size
- Share Using Other: Click this button to share using one of these three options:
- Social Media: Click this option to share to Facebook, LinkedIn, and/or Twitter; type your own name or allow automatic naming; change the Status message to be posted if you wish; and a link to your Zip file will be posted on the selected network(s) after being uploaded to a cloud service
- Instant Messaging: Click this option to share to Hangouts (Google Talk), Jabber, Office365 Groups, and Twitter; choose your chat service, select one or more contacts, and click OK to upload your file to your default cloud service and send a link to the contact you chose
- Windows Charms: Click this option to choose a Windows Charm (app) to use for sharing your file, after it has been uploaded to a cloud service. These include the built-in Mail app, copying the link, Microsoft OneNote, and more.
- Expire Files: Click this button to toggle the Expire Files option on or off. The first option on the drop down menu is the same, while the second option is to set or reset the Expiration period.
- What to Share: Use this drop down menu to specify whether you will be sharing This WinZip file or File(s) from cloud. After making your selection, click Email, Social Media, or Instant Messaging to share your selection. The default will be to share This WinZip file.
WinZip Express
- Zip and Share: Click this button to open the WinZip Express dialog. With it you can zip selected files or the entire contents of your Zip file if nothing is selected and make use of the many powerful features in WinZip Express.
- Snap and Share: WinZip Pro Open WinZip Snap and Share, a WinZip Express feature, to download and zip photos from your digital still camera and make use of the many options provided by WinZip Express.
- Scan and Share: WinZip Pro Open WinZip Scan and Share, a WinZip Express feature, to configure settings to use with your attached scanner, scan a document or picture, and make use of the many options provided by WinZip Express.
Related Articles:
File Tab
Create/Share (Edit) Tab
Backup Tab
Tools Tab
Settings Tab
View Tab
Help Tab
Buy Now/Get WinZip Pro Tab
Was this article helpful?
Tell us how we can improve it.