A robust set of file management system features are available in WinZip 20 and later. Most of these features are ones that do not involve zipping files. Please use this article to introduce yourself to WinZip file management and learn more about how it can be used. A brief introduction can also be found in the File Management section of The Intuitive WinZip Interface.
Contents
- Entering file management mode
- Simple file management
- Tabs and Folder Tree
- Manage tab
- Share tab
- Tools tab
- View tab
- File Previewer
Entering file management mode
You can enter file management mode in WinZip at any time. If you decide that you would like to edit, copy, or delete a file or set of files (and much more) while you are browsing to find certain files to zip, you do not need to exit WinZip. Just click the arrow at the top of the Files pane.
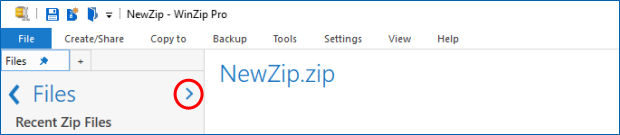
Simple file management
WinZip first included simple file management features with WinZip 19. These features become obvious after you have entered the file management mode. The WinZip view changes to a 2 pane view, rather than the 3 pane one, additional information displays for any files that are in the current location, and manage items display in the Actions pane. These features may be all you need to use at that moment, such as the Rename action, which can be used with one file or folder or multiple selections. Additional, more extensive file management features are available in the ribbon tabs. You will want to become familiar with them as they will be useful in a variety of situations.
Tabs and Folder Tree
Starting with WinZip 21.5, you can open additional tabs in the Files pane to work easily with more than one location or folder. Just click the plus sign to open a new tab. Then, if you have a folder you always want available in this pane, you can pin that tab and it will display each time you open WinZip. In the picture below you can see that there are 3 tabs open and the first one is pinned.
In file management mode with WinZip 21.5 or later, you will also see a two pane display with a Folder Tree display in the left pane. This is to make it quicker and easier for you to navigate through your folders. If it is not helpful to you, you can click the View tab and click the Folder Tree button to turn it off.
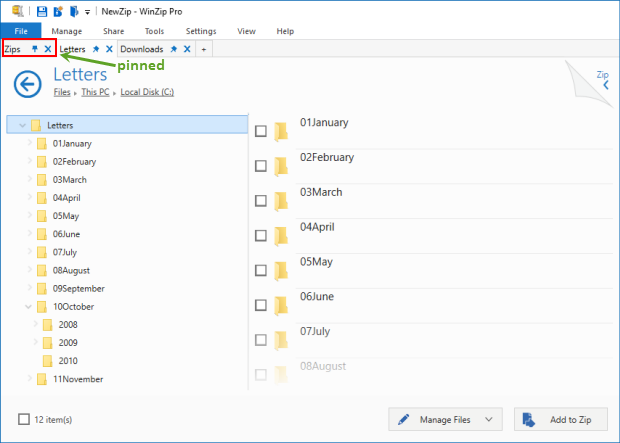
Manage tab
If you have no files or folders selected when you click the Manage tab, all of the buttons will be gray. When a file, a folder, or multiple items are selected you will find appropriate buttons ready to be used. The features in this tab are listed by section and described below the picture.

Clipboard
- Copy Path: Click this button to copy the path to the folder being viewed to the clipboard for your documenting or use with the Paste Shortcut button
- Copy Link: Use this to upload a file or folder to a cloud service and copy a sharing link to the clipboard
- Paste Shortcut: After copying the path to a folder, navigate to the desktop or another folder and use this button to create a shortcut there; when double clicked, the shortcut will open WinZip to the copied location
Organize
- Move To: Selected files and/or folders will be moved to the location you select
- Copy To: Selected files and/or folders will be copied and the copies placed in the location your select
- Delete: Selected files and/or folders will be sent to the Recycle Bin
- Wipe: Selected files and/or folders will be deleted and the location wiped*
- Undo: Undo the last file management action (does not apply to Wipe)
- Rename: Rename the selected file, folder, or combination; single or multiple renaming can be done
| *Note: Be careful when choosing the Wipe feature as it cannot be undone. |
New
- New Folder: Create a new folder in the currently displayed location
- Map as Drive: Map the currently selected or currently active folder as a drive (cannot be a cloud folder)
- Add a network location: Create a shortcut to a folder in a shared location on your network and more that will then display in the Files pane
Open
- Properties: Open the Property dialog for the selected file, folder, or combination
- Open with: Selected file can be opened with the associated program or one you choose
- Edit: Edit a file in its default application; files that run when opened, such as batch files, will only display in the default application
Share tab
The Share tab in file management mode allows you to make use of sharing features without zipping selected single files. When multiple files are selected, zipping will occur first. The features in this tab are listed by section and described below the picture.

SmartShare:
- Share Using Email: The selected file will be attached to a new message in the default email program; the WinZip emailer will be used if you have configured WinZip to do so
- Share Using Other:
- Instant Message: The selected file will be uploaded to your default cloud service and a link to the file will be copied and sent by one or more configured instant message services
- Social Media: The selected file will be uploaded to your default cloud service and a link to the file will be copied into one or more configured social media services; in the case of a movie file being selected, YouTube will be an option
- Windows Charms: Click this option to choose a Windows Charm (app) to use for sharing your file, after it has been uploaded to a cloud service. These include the built-in Mail app, copying the link, Microsoft OneNote, and more.
WinZip Express
- Zip and Share: Click this button to open the WinZip Express dialog. With it you can zip selected files or the entire contents of your unsaved Zip file if nothing is selected and make use of the many powerful features in WinZip Express.
- Snap and Share: (WinZip Pro and Enterprise) Open WinZip Snap and Share, a WinZip Express feature, to download and zip photos from your digital still camera and make use of the many options provided by WinZip Express.
- Scan and Share: (WinZip Pro and Enterprise) Open WinZip Scan and Share, a WinZip Express feature, to configure settings to use with your attached scanner, scan a document or picture, and make use of the many options provided by WinZip Express.
Tools tab
The Tools tab in file management mode allows you to convert selected single files without zipping them. The features in this tab are listed by section and described below the picture.
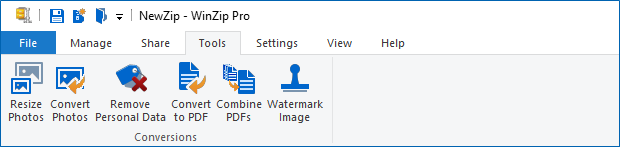
Conversions
- Resize Photos: Select one or more photo files and choose to reduce or enlarge them; options to either replace the existing files or not will be given
- Convert Photos: Click this to convert photo files to a different file format
- Remove Personal Data: Click this to remove personal data from photos and documents
- Convert to PDF: Supported document and picture files will be converted to PDF files; original files will not be removed
- Combine PDFs: (WinZip Pro and Enterprise) Select 2 or more PDF files and then click this button to combine them into one PDF file.
- Watermark Image: Supported picture files will have a watermark added to them
View tab
The View tab in management mode allows you to change some options for how and what you see displayed. The features in this tab are listed by section and described below the picture.

Reset to
- Default: Quickly reset to all default options
Panes
- Actions: Remove or bring back the Actions pane; when removed, the Zip file pane will display
Layout
Click the Files pane drop down menu to choose between the following 3 layouts:
- Tall rows: View files and folders in tall rows with larger icons; especially suited to touch screen usage
- Table: View files and folders in a detailed, short row, table format
- Icon: View files and folders as large thumbnail icons; excellent for reviewing photo files
Current view
- Sort by: Specify how files will be sorted
- Columns: Choose which columns will display when you are using the Table layout
- Folder Tree: Turn the folder tree view used in the Files pane off or turn it back on
Windows
- New window: Open another, empty WinZip window
- Close all: Close all of your open Zip files, leaving one empty WinZip window
- Switch windows: When working with more than one open Zip file, use this button to quickly switch to a different WinZip window
| Note: The selections in the Settings and Help tabs do not change in file management mode. |
File Previewer
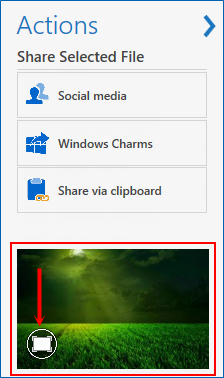
| A WinZip Pro or WinZip Enterprise license is required for the File Previewer feature |
A file previewer is available while working in file management mode. The previewer will display when one file is selected. If the single selected file is a photo, a large thumbnail icon will display in the Actions pane, such as the picture to the right. Other types of files will also display a large icon, but the content will not display at this point. When working with photo files, this preview may very well be enough by itself.
You will see an expand button in the file preview. A red arrow points this button out in the picture to the right. When clicked, this button will expand the preview pane, while closing the Actions pane and causing the files pane to become more narrow. The picture below shows the expanded file preview page as it looks when displaying a photo file.
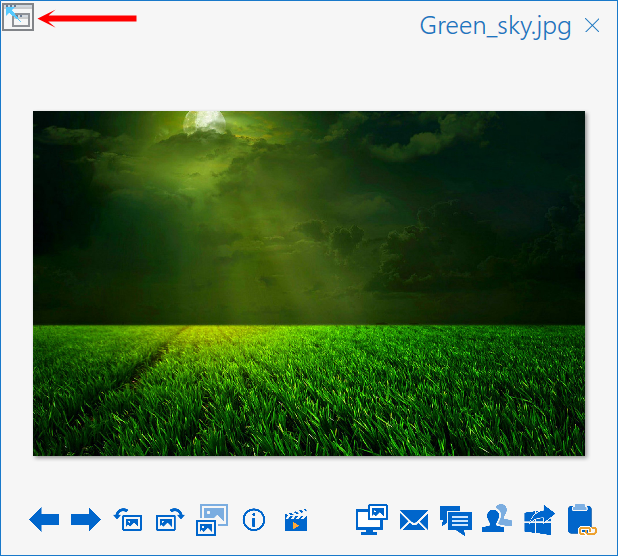
Was this article helpful?
Tell us how we can improve it.