| This article pertains to WinZip 14.5 to WinZip 16.5 and is being maintained as archived information. |
How to Zip a folder
- Using the context menu to zip a folder
- Zipping a folder with the ribbon interface
- Zipping a folder with the legacy interface
How to Unzip a folder
Using the context menu to zip a folder |
|---|
Often, the quickest way to create a Zip file is to use the context menu. To do this with a folder, you would:
- Open a folder window and locate the folder you want to zip
- Right click the folder
- Choose Add to filename.zip or another "Add" option from the WinZip submenu
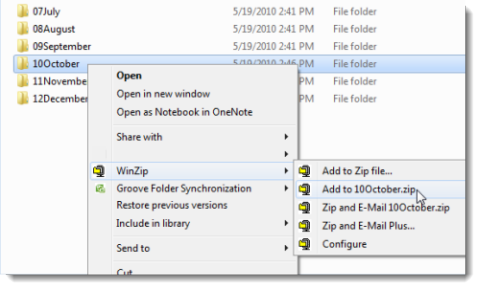
Zipping a folder with the ribbon interface |
|---|
If your operating system is Windows 7 or Windows Vista and you have WinZip 14 or later installed, you can easily zip a folder using the WinZip ribbon interface. To do this:
- Start WinZip and click the Zip My Files button
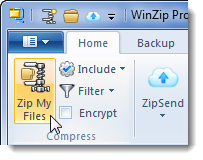
- In the Zip dialog, navigate to and click the folder you wish to zip
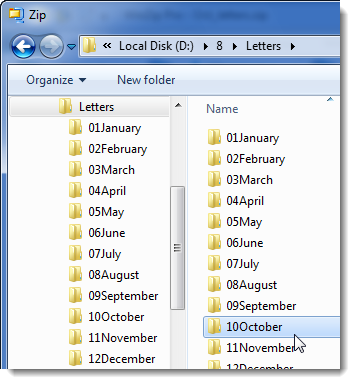
- Click the Zip button
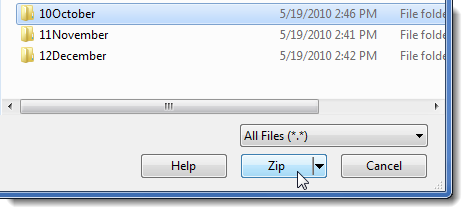
- Browse to the location where you want to save your Zip file, type the name you wish to use, and click Create
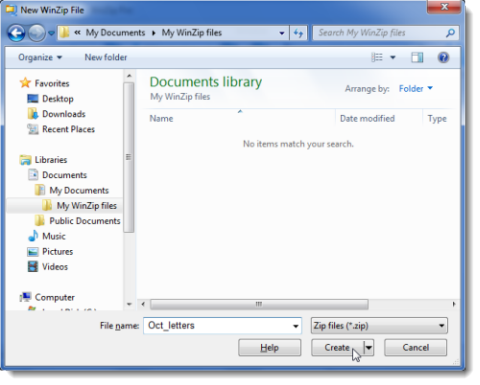
Zipping a folder with the legacy interface |
|---|
If your operating system is Windows XP, WinZip will open in the Legacy menus/toolbar interface. You may also choose to switch to this interface if you prefer using it over the ribbon. When using the legacy interface, you can use the following steps to zip a folder:
- Start WinZip and click New
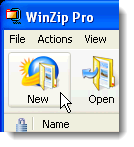
- Find and choose where you want to save your Zip file, type a name for your file (like Recipes), and click OK
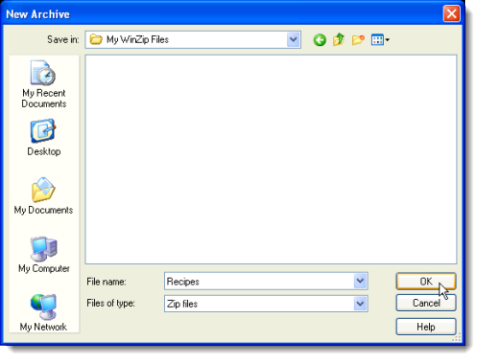
- In the Add dialog, find the folder you want to zip ("Moms recipes" in this example)
- If your folder is all you see or if you do not mind zipping the other things you see, check the Include subfolders box and click Add with wildcards
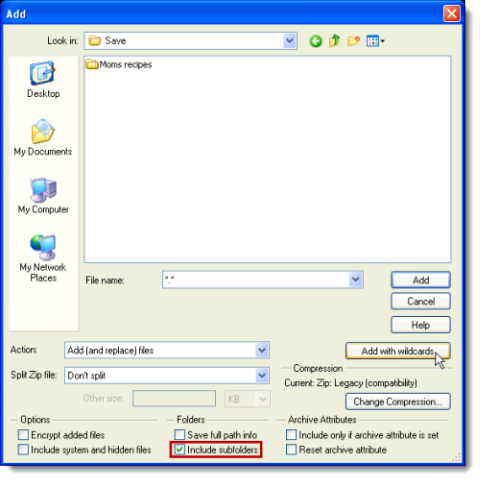
- If there are other folders or items you do not want in your Zip file at this level, double click the folder you want to zip, check the Save full path info box, and click Add with wildcards
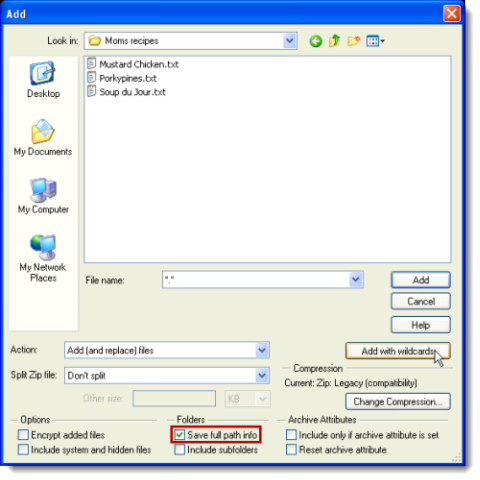
Note: Number 4 will produce a Zip file with your folder at the root of the Zip file. Number 5 will include the entire path (all the folders leading to your folder).
Using the context menu to unzip a folder |
|---|
As with zipping a folder, it is often quickest to unzip a folder in a Zip file using the context menu. To do this:
- Find your Zip file
- Right click on the Zip file
- Choose an "Extract" option from the WinZip submenu of the context menu

Unzipping a folder from an open Zip file |
|---|
If you prefer, you can find your Zip file, open it in WinZip, and unzip your folder from the open Zip file. Here are 2 ways to do that:
- If your Zip file is open in the Explorer view style, you can click on your folder and then drag and drop it where you want it
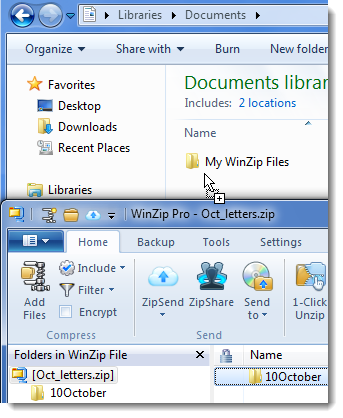
- With either view style, you can click 1-Click Unzip (with the Legacy menus/toolbar interface you would click Extract
Note: Before using this method, if you are in the Classic view make sure Use folder names is checked in Unzip options
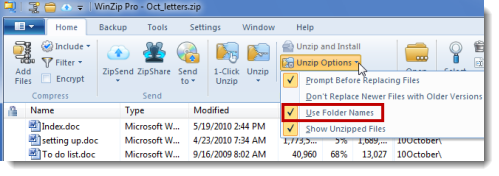
If you have any questions about this information, please submit a Technical Support ticket.
Was this article helpful?
Tell us how we can improve it.