Create New Zip File
The WinZip® Express panel of Snap and Share allows you to specify how to compress your pictures, what optional processing to perform, and what to do with the finished WinZip file.
Just specify your options as desired and click Finish to begin downloading from your camera.
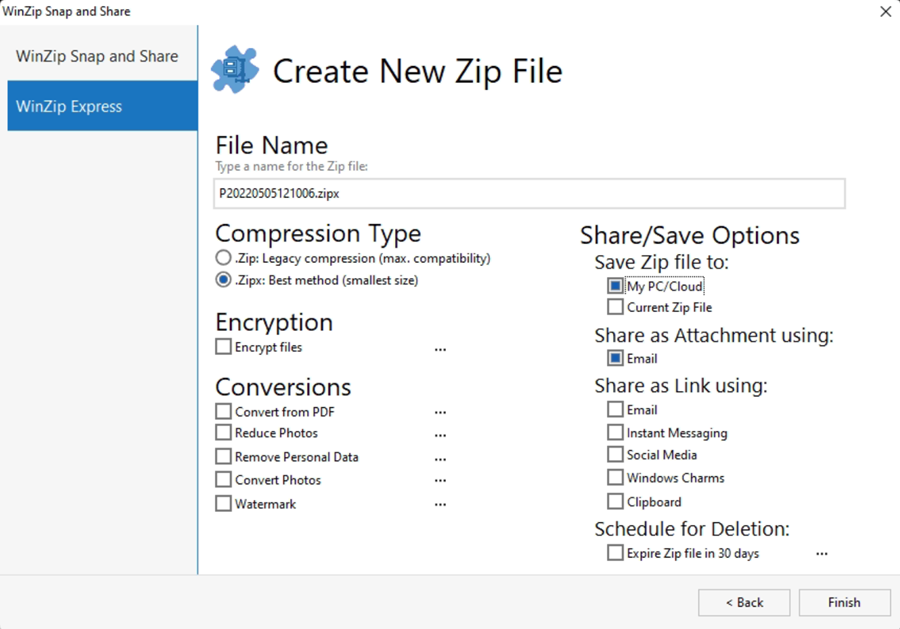
File name
WinZip will suggest a unique name for the Zip file. You can change the name here by simply typing it. If you are going to save the Zip file to your PC, don't include the folder name here; that will be specified when the Zip file is saved.
Compression type
Choose what type of compression you would like WinZip to use.
- .Zip: Legacy compression: Choose this option if you frequently share your pictures with others who may be using older Zip file utilities. The compressed picture files will usually be larger than they would be if compressed with the Best Method option, but your recipients will be able to use any Zip file utility to view them.
- .Zipx: Best method: Choose this option to provide optimal compression for minimal use of storage space. Best method uses a special Jpeg compression method that compresses JPEG pictures better than other methods with no loss of picture quality (there is no loss of picture quality with any WinZip compression method). Choosing Best method will result in a .zipx file. To extract these Zip files, you will need WinZip 12.1 or later.
Encryption
Check Encrypt files if you want to encrypt the files as they are added to your Zip file. Click the settings button (>) to select the type of encryption.
Conversions
These options allow you to resize and/or watermark pictures and other images as they are added to your Zip file.
- Check Convert from PDF to have PDF files being zipped converted to the filetype you configured.
- Check Reduce Photos if you want to reduce the size of your pictures and images as they are added. Click the settings button (>) to select the desired size.
- Check Remove Personal Data if you want all personal data stored with your picture files to be removed.
- Check Convert Photos if you want your pictures saved as a different picture file type.
- Check Watermark if you want to add a watermark to your PDFs, pictures, and other images as they are added. Click the settings button (>) to select the watermark and the watermarking options.
Zip file destination
This section tells WinZip what to do with the finished Zip file. The options allow you to save and/or share the file.
- Share/Save Options: If you want to save your Zip file, choose either My PC/Cloud or Current Zip File to save images to an open Zip.
- Share as Attachment using: Check the E-mail option if you want to send your Zip file as an email attachment. You will have an opportunity to specify the recipients, subject, and content.
- Share as Link using:
- E-mail: WinZip will upload the Zip file to a cloud service and then create an email message containing a link to the file. You will have an opportunity to specify the recipients, subject, and content.
- Instant Messaging: WinZip will upload the Zip file to a cloud service and then send a link to the file via instant messaging. You will have an opportunity to specify the message content and select the recipients.
- Social media: WinZip will upload the Zip file to a cloud service and send a link to the file via Facebook, Twitter, or LinkedIn. You will have an opportunity to select the service and, for Facebook and LinkedIn, the recipients.
- Windows Charms: Click this option to choose a Windows Charm (app) to use for sharing your file, after it has been uploaded to a cloud service.
- Clipboard: Upload the Zip file to a cloud service and copy the link to the clipboard. You can then paste the link into a document or message type of your choosing.
Note that you can choose more than one option in the Share as Link section.
Schedule for Deletion
If you have selected an appropriate Share/Save option (not simply to email the file), the option to schedule the file for deletion will be active. This feature lets you set an expiration date for the Zip file, at which time the file will be deleted. This is particularly valuable with shared files that only need to be available for a given period of time so they don't accumulate.
Related topics
- Previous page: Specifying camera options
- About WinZip Express for Photos
- Find more WinZip Express Add-Ons.
Was this article helpful?
Tell us how we can improve it.