| WinZip Pro and WinZip Enterprise feature |
Using SFTP with WinZip Secure Backup
WinZip® makes it easy to back up your files to or from an SFTP site. Simply configure an SFTP site as a cloud service, and choose it as the source or destination when creating a Secure Backup.
See Uploading the entire WinZip file below for help with configuring an SFTP site as a cloud service.
See WinZip Secure Backup for help with configuring a Secure Backup.
Using WinZip to Upload WinZip Files (SFTP)
WinZip® makes it easy to upload the currently open WinZip file to an SFTP site as one of its many cloud services. You can upload either the entire WinZip file or selected files or folders.
Uploading the entire WinZip file
- After adding files to a new Zip file or opening an existing Zip file, pull down WinZip's File menu and select Save As.
- On the Super Picker window that opens, select SFTP from the tree list on left side in the Cloud section.
- If you're not already logged in to the sftp site, the Sign to your SFTP account window opens:
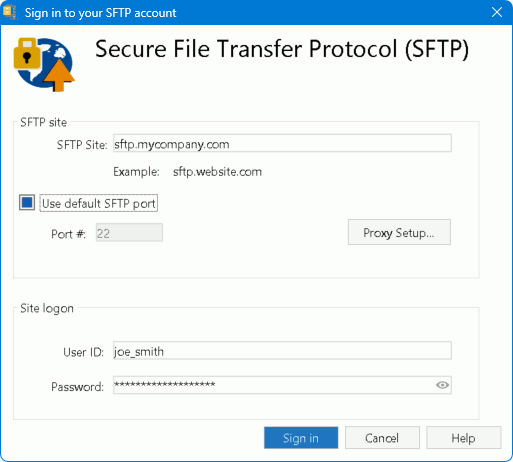
The SFTP site section specifies the site to which the Zip file should be uploaded, as well as any special settings required:
- SFTP Site is the name of the SFTP site, such as "sftp.MyCompany.com". You do not need to include the "sftp://" prefix.
- Port #, Proxy Setup: in most cases, you can leave these settings alone. Check with your system administrator regarding these settings if values other than the defaults are required. The default port, 22, should be sufficient for most SFTP sites.
- Site logon: provide the username and password for the SFTP site. Anonymous login (no username) is not supported; a login must be provided.
- After entering all of the required information for your FTP site, click Sign in. The connection will be tested, and if any errors are encountered, you will be able to make corrections to any relevant settings.
- Upon successful connection, WinZip will ask for a nickname for this SFTP site. It will display in the Super Picker window when more than one SFTP site is configured. Click OK after providing a nickname.
- Back on the Super Picker window, browse to the location on your SFTP site where you want to save the Zip file, enter a name in the File name field, and click Save.
Uploading selected files and/or folders
You can also upload selected files and folders from the WinZip file.
- Select one or more items from the WinZip file in the main WinZip window in the middle Zip pane.
- Right click on one of the selected files.
- Click Send Selected Files To in the shortcut menu, and choose New Zip File (from Selected Files).
- Log in, if necessary, to the SFTP site (see Uploading the entire WinZip File, step 3, for instructions).
- Navigate to the destination folder and click Select Folder to store the new Zip file on the SFTP site.
Was this article helpful?
Tell us how we can improve it.