| WinZip Pro and WinZip Enterprise feature |
Select Items (WinZip Job Wizard)
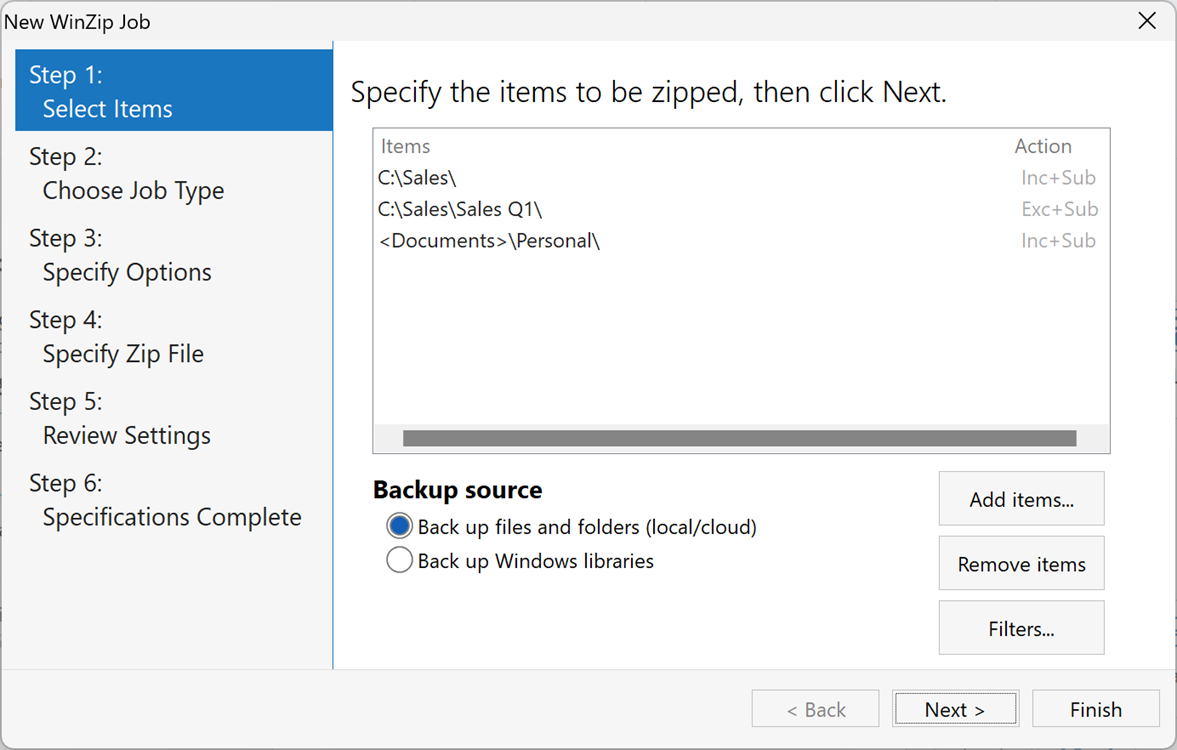
This panel allows you to select the files and folders to be zipped by your WinZip® job. You can also specify filters, which refine your file selections when the job is run.
Backup source
Choose from:
-
Back up files and folders (local/cloud) to back up anything other than Windows libraries.
-
Back up Windows libraries to back up your local Windows libraries.
Item list
The Items column lists the current set of files and folders (or libraries) to be included and excluded.
The Action column shows what action will be applied to each item. Inc indicates that the item will be included, and Exc indicates that it will be excluded. Folders may also show the indicator Sub, which indicates that the action will also apply to subfolders of the folder.
In the sample screen above, the "Sales" folder and all of its subfolders except for the "Sales Q1" subfolder (and its subfolders, if there are any) will be backed up, along with the "Personal" folder in the user's Documents folder. You will notice that the Documents folder is listed without drive letter, as this is something you can change.
To add items to the item list, click Add items, which will display a dialog that allows you to select the files, folders, or libraries you want to back up. In the resulting dialog, simply check the files and folders or libraries you want included. When you click OK, your selections will appear in the Files/folders or Libraries list.
To remove items from the item list, select one or more items in the list and click Remove items.
Note: For each job, you can choose only libraries or non-library items (local, network, and cloud files and folders); you will not be able to add libraries and non-library items to a single job.
Filters
Filters are used to refine your file selections. For example, you can use Exclude filters to skip files that match wildcard patterns that you specify, and you can use Include filters to zip only files matching wildcard patterns.
To create or modify filters, click the Filters button. Details on how to use filters and the Filters dialog can be found here. Note that filters do not appear in the list of items in the Select Items dialog.
Related Topics
Was this article helpful?
Tell us how we can improve it.