Set Up E-Mail Account
This dialog allows you to configure an email account for WinZip® Backups and the built-in email program. The dialog is accessed in the Email tab of the WinZip Options dialog when you click Add or by selecting an account and clicking Change.
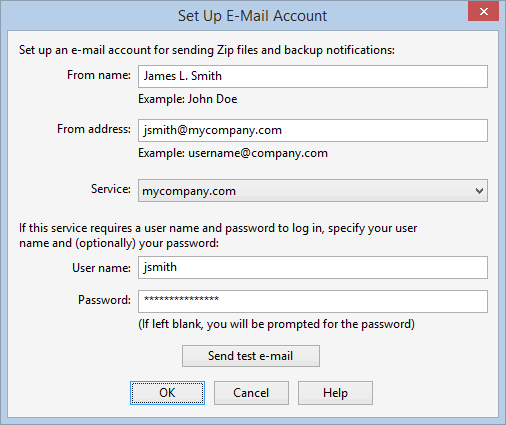
To set up an email account:
- Specify the From name. This is the name that will appear in the "From" line of email messages sent from this account.
- Specify the From address. This is the email address associated with this account. Any replies will come to this address.
- Specify the Service name. This is the name of the mail service that is used for your outgoing email. If your service does not exist, select Add a new e-mail service to create the service.
- When using the Gmail, Yahoo!, or Outlook.com service you have the option to Use 2-step verification, which supports these services' security feature
- Some email services require that you provide a user name and password in order to send email. If that is the case, type your user name in the space provided, and, optionally, specify your password. If you don't specify a password, WinZip will ask you for the password when the job runs or a message is sent.
- When 2-step verification is selected, only the User name field will be available.
Note: you should be aware of the security implications of saving the email password in the account file. If you are using this account with a WinZip job, please read about WinZip job security considerations.
- When 2-step verification is selected, only the User name field will be available.
Click Send test e-mail if you would like to test your account settings. WinZip will attempt to send an email message using the current account settings. The message will be sent both from and to the account specified in From address. If WinZip does not report any errors, wait a few minutes and check your incoming email using your regular email program or web mail service.
When you are done, click OK to save the new account information or Cancel to discard it.
Was this article helpful?
Tell us how we can improve it.